
图像处理 占存:1.86MB 时间:2021-03-30
软件介绍: CorelDRAW X4是一款简洁实用的制作矢量图形的平面设计软件;CorelDRAW X4应用的行业非常广泛,影...
有的朋友在使用CorelDraw(CDR)X4时,发现左侧工具栏没有了,该怎么设置显示出来呢?下面小编就将和大家讲解一下CorelDraw(CDR)X4设置显示左侧工具栏的方法,有需要的朋友可以来看看哦,希望可以帮助到大家。
打开CorelDraw X4软件,整个软件布局是这样的,完美可以看到左侧是有工具栏的
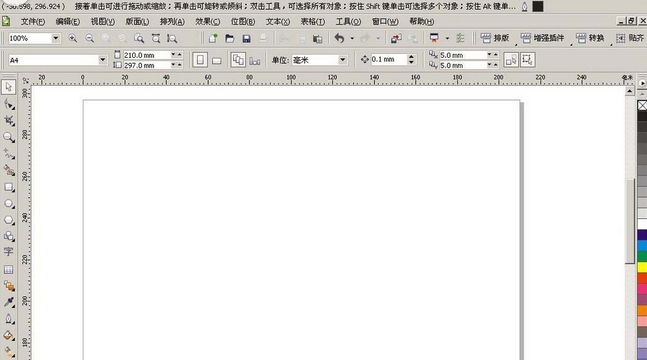
但是现在是不是成这样了,原本在左侧的工具栏没有了
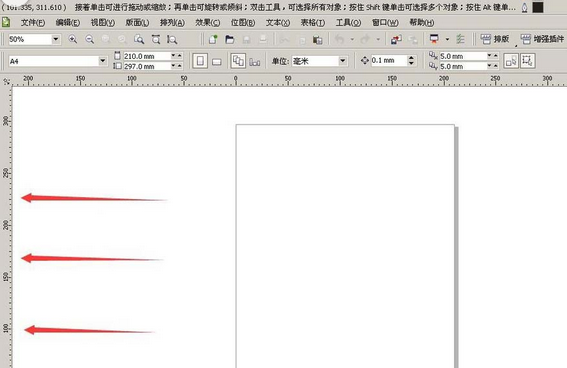
这时我们将鼠标放在菜单栏的空白处,单击鼠标右键
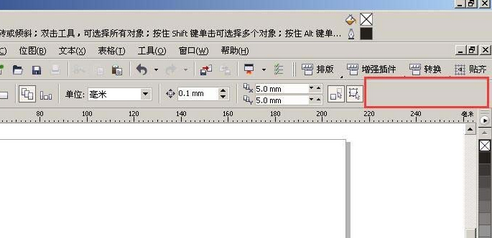
然后在出来的选项栏里,看到工具栏一栏没有勾选
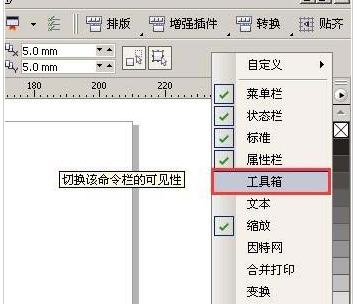
再用鼠标点一下,就算是勾选了,工具栏会直接弹出来
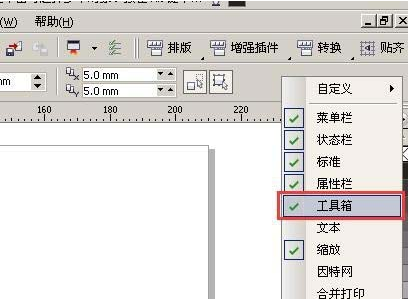
最后会发现左侧的工具栏已经出来了
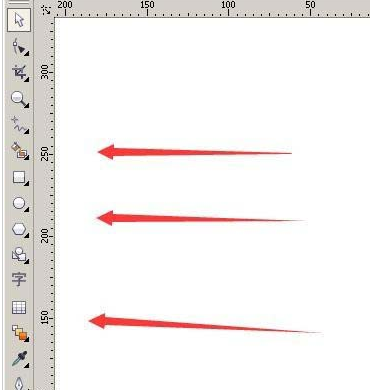
以上就是小编讲解的CorelDraw(CDR)X4设置显示左侧工具栏的方法,还不会的朋友可以来学习一下哦。