
图像处理 占存:1.86MB 时间:2021-03-30
软件介绍: CorelDRAW X4是一款简洁实用的制作矢量图形的平面设计软件;CorelDRAW X4应用的行业非常广泛,影...
如何使用CorelDraw(CDR)X4制作抛物线呢?可能有的朋友还不会,那么今天小编就将和大家一起分享CorelDraw(CDR)X4制作抛物线的操作方法,有需要的朋友可以来看看哦,希望可以帮助到大家。
打开CorelDraw(CDR)X4,需要先单击第五个工具,如图所示。
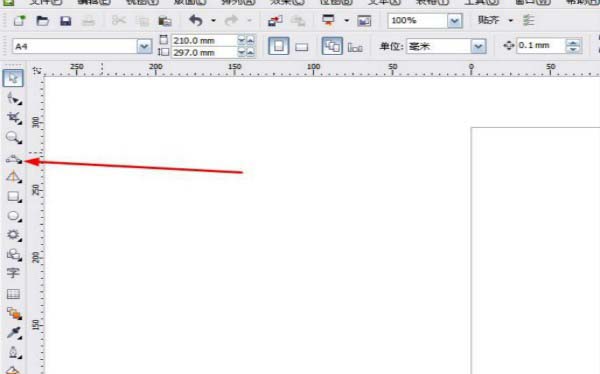
然后我们在下面的命令中选择“3点曲线”。
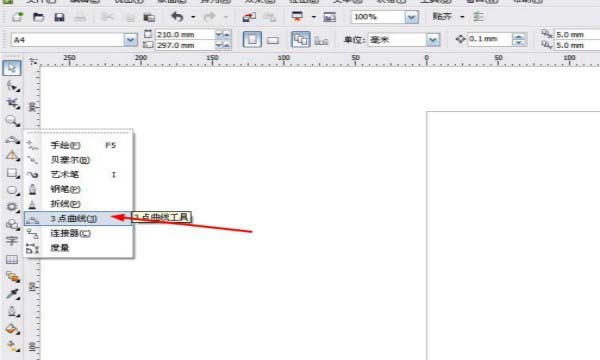
接着我们使用鼠标左键按住不动,先画出一条直线。
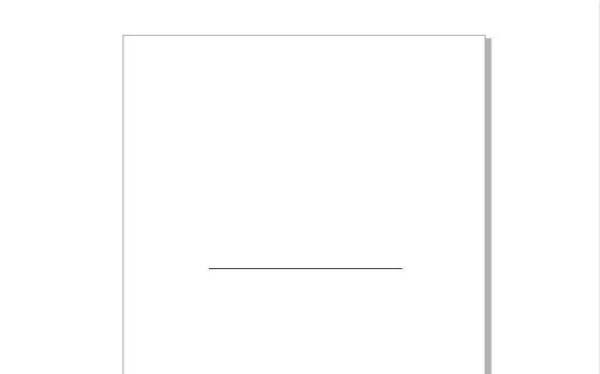
这时我们点击松开,画出第三点。

像图中的一样画出。
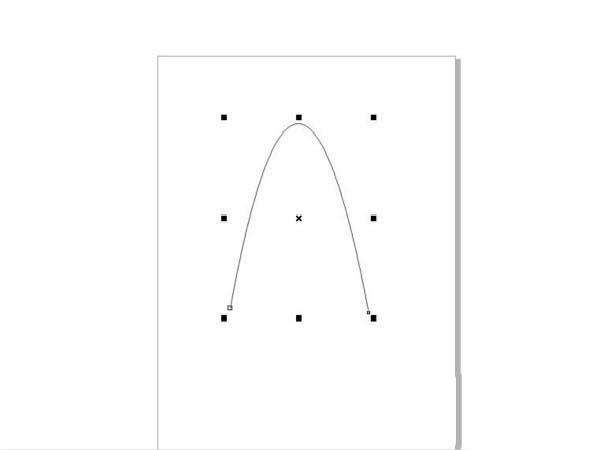
最后,抛物线就制作出来了。
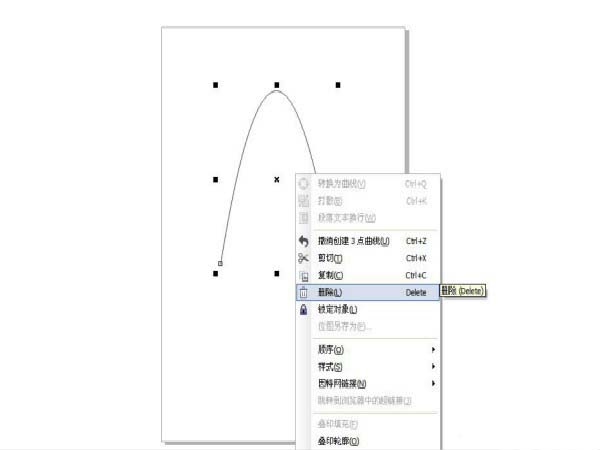
以上就是小编分享的CorelDraw(CDR)X4制作抛物线的操作方法,还不会的朋友可以来看看哦。