
刻录软件 占存:2.98MB 时间:2021-08-09
软件介绍: UltraISO软碟通是一个类似于WinISO的ISO文件编辑工具,UltraISO软碟通操作简单,界面简洁,用户...
ultraiso是一款功能强大而又方便实用的光盘映像文件制作/编辑/转换工具,不说用户想下载安装UltraISO软碟通使用?接下来小编为大伙讲述UltraISO软碟通安装步骤内容,希望可以帮助到有需要的朋友。
1、首先在本站下载UltraISO软碟通软件包,下载完成后得到zip格式的压缩包,鼠标右键点击压缩包在弹出的菜单栏中选择解压到当前文件夹,得到exe安装文件,鼠标左键双击exe文件进入UltraISO软碟通安装向导界面,如下图所示,点击下一步继续安装。

2、进入UltraISO软碟通许可协议界面,用户需要先阅读协议后点击界面左下角的我接受协议,才可以进行下一步,如果用户选择不接受协议,则无法进行安装。所以勾选“我接受”后,点击界面右下方的下一步选项。

3、进入UltraISO软碟通安装位置选择界面,用户可以选择默认安装,直接点击下一步,软件会默认安装到系统C盘中,或者点击浏览选择自定义安装,选择合适的安装位置后再点击下一步。(小编建议用户选择自定义安装,将软件安装到其他盘中,C盘为系统盘,软件过多会导致电脑运行变慢。)

4、进入UltraISO软碟通开始菜单文件夹选择界面,用户可以选择默认的文件夹,或者点击浏览选择其他的文件夹,选择完成后点击界面下方的下一步。
5、进入UltraISO软碟通附加任务选择界面,附加任务有在桌面创建图标、建立UltraISO 与.iso 文件关联和安装虚拟iOS驱动器三个选项,用户可以根据自己的需要选择勾选后在点击界面下方的下一步选项。
6、进入UltraISO软碟通准备安装界面,如下图所示,用户需要查看界面选框中的内容是否有问题,如果跟自己设置的都一样就可以点击界面下方的安装选项进行安装了。如果有问题可以点击上一步返回修改后再回到该界面点击安装。

7、UltraISO软碟通软件正在安装中,用户需要耐心等待安装进度条完成就可以完成安装了。小编亲测安装速度是很快的,用户只需等一下会就可以了。

8、出现下图中的界面就表明UltraISO软碟通已经安装成功到用户的电脑上了,在界面还有查看README文件和运行UltraISO两个选项,用户可以取消勾选第一个,然后点击完成就可以关闭安装界面打开软件使用了。
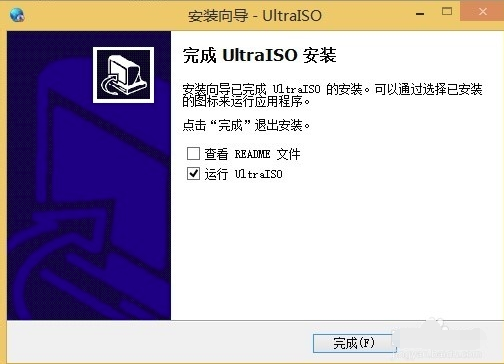
以上这里为各位分享了UltraISO软碟通安装步骤。有需要的朋友赶快来看看本篇文章吧!