
视频转换 占存:3.46MB 时间:2021-03-30
软件介绍: mp4格式转换器是一款专用于转换各种视频为mp4格式的视频格式转换工具,如果你想将视频用于手机或...
mp4格式转换器怎样快速安装呢,话说不少用户都在咨询这个问题呢?下面就来小编这里看下mp4格式转换器安装教程吧,需要的朋友可以参考下哦。
1.首先我们在该页找到下载地址处选择任意地址将mp4格式转换器软件包下载至本地,双击下载的软件包解压找到.exe格式程序开始安装。如下:我们直接单击【下一步】开始安装。
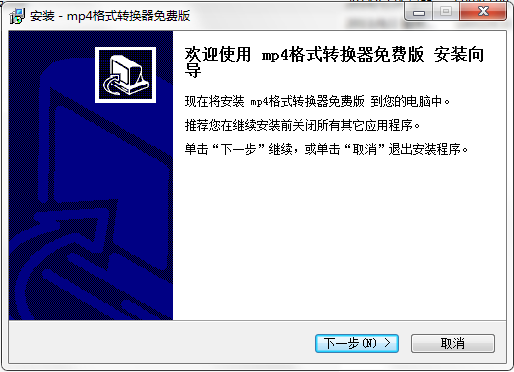
2.开始安装后进入到mp4格式转换器的安装协议界面,在这个界面里我们需要了解协议内容并同意该协议才可继续安装。同意协议单击【下一步】继续安装。
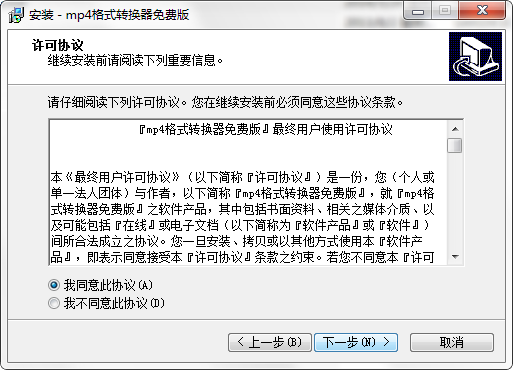
3.同意协议后进入到mp4格式转换器安装目录设置界面,在这个界面里我们需要单击【浏览】设置,设置在除C盘以外的目录下即可。单击【下一步】继续。
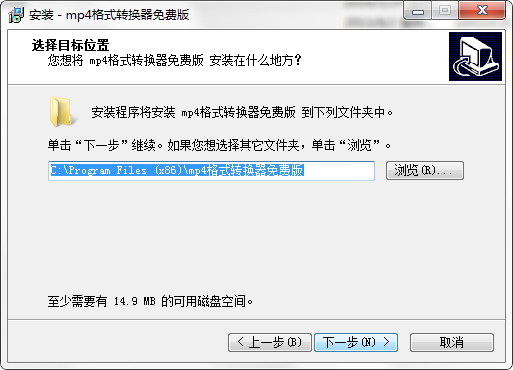
4.设置完mp4格式转换器安装目录进入以下界面,有需要的小伙伴们可自行设置,也可以直接单击【下一步】继续安装。
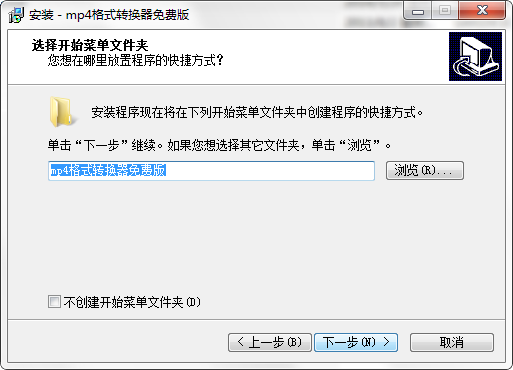
5.紧接着进入到mp4格式转换器的附加任务选择处,这里的两个选项根据自己的需求选择即可(都是快速启动该软件的入口)。继续【下一步】
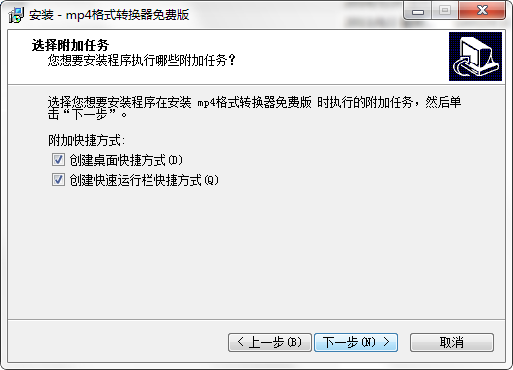
6.设置后会进入如下界面,问是否同意设置ie主页为我们网站,根据自己需求选择即可,继续单击【下一步】
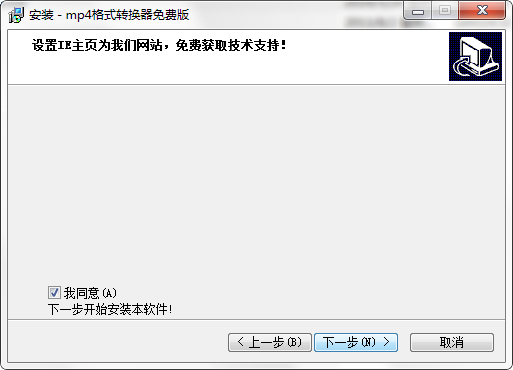
7.以上信息都设置完毕进入到mp4格式转换器安装信息确认界面,在这个界面里我们需要确认以下信息,如果无误直接单击【安装】即可。
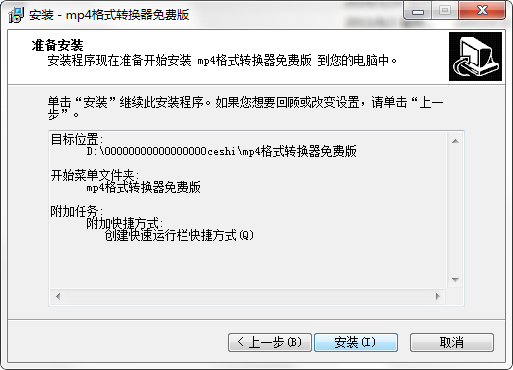
8.最后,mp4格式转换器安装完成,我们直接单击【完成】按钮即可。
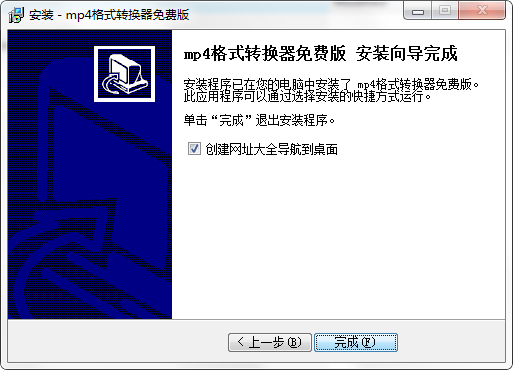
以上这里为各位分享了mp4格式转换器安装教程。有需要的朋友赶快来看看本篇文章吧!