Adobe Reader软件功能
1.免费高效管理你的PDF文件
Adobe Reader可以查看、打印和管理PDF文件,而无需你花一分钱
2.快速的信息查找,精准定位你所需
用Adobe Reader打开PDF文件后可以使用多种方法快速查找相关信息,为你省时省力
3.文档著作免遭篡改
发布PDF文件作者无须担心文档内容被随意篡改,安全性很高
4.极速的格式转换
Adobe Reader可以让你很便捷地将PDF文件转换成Word、Excel文档,无需下载转换器
5.更宽大的界面视野
用Adobe Reader阅读器打开PDF文件使你能在一个屏幕上浏览到更多的内容,达到高效的查看
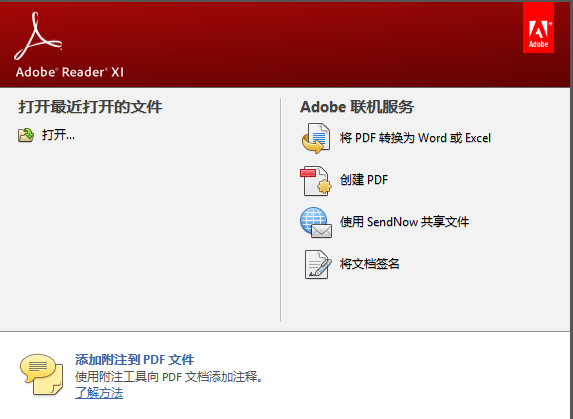
Adobe Reader软件特色
功能齐全,支持PDF文件的多种操作
安全防护,使你的计算机免遭恶意代码的篡改
云端保存,随时随地任意设备访问文件
免费无毒,官方出品,无须担心病毒或收费问题

Adobe Reader安装步骤
1、双击从本站下载的Adobe Reader安装包,双击执行文件运行准备安装。你还可以可以单击【cancel】取消安装,等待进度条完成后就会进入下一步;
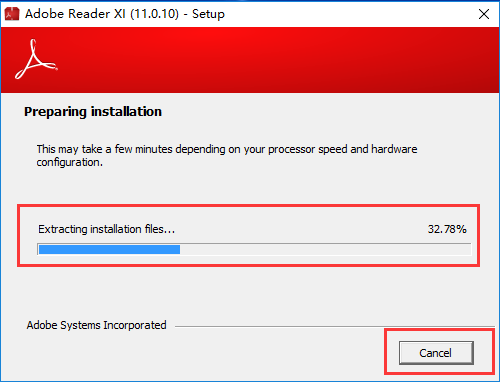
2、在这里为软件选择安装目录【change Destination Folder】,默认是安装在在C盘下的,你点击此选项可自定义Adobe Reader的安装目录。如下图示:
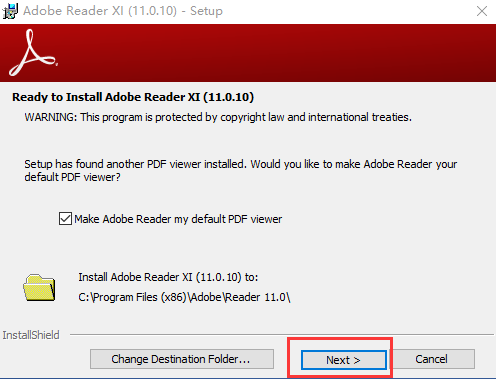
点击文件位置选择,点击右侧向上文件夹标志,在这里为它选择一个合适的安装位置即可。确然好后单击【OK】。再单击【next】下一步继续;
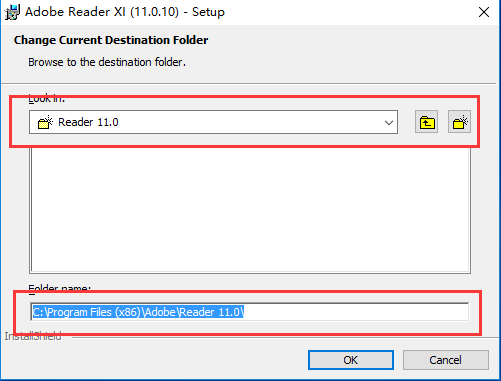
3、选择软件更新方式,这里大家可根据自己的使用需求定义即可。任意勾选一项后,单击【install】安装。
选项1:自动安装更新,
选项2:下载更新,由我选择何时安装,
选项3:通知我,允许我选择何时下载和安装更新,
选项4:手动检查并安装更新,
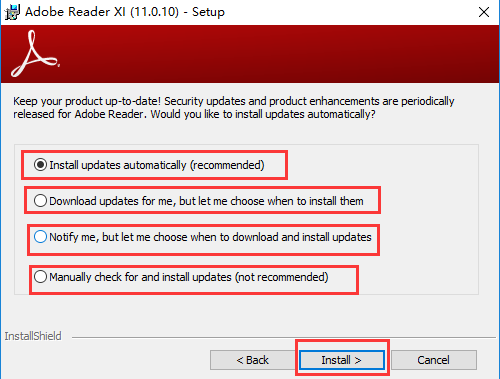
4、软件安装中请耐心等待
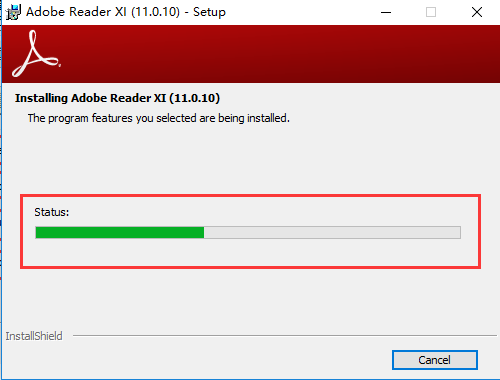
5、安装成功就会看到如下图了,单击【finish】,退出安装向导。这样Adobe Reader就安装完成了,快去开启体验吧。
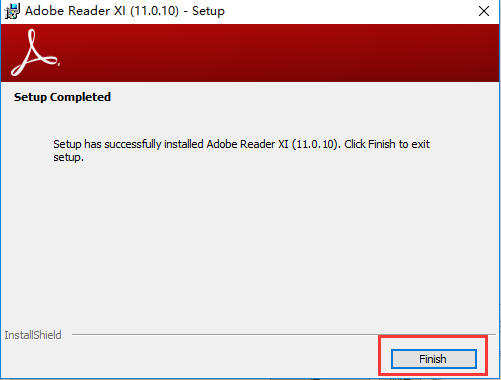
安装小结:首先在本站下载好Adobe Reader的软件安装包,解压后打开exe文件,进入安装向导。根据提示按步骤进行安装,安装时可选择默认安装位置安装,也可以自定义安装位置。选择软件的更新方式,有四个选项供大家选择,大家按需勾选即可。勾选好相应的快捷方式后,进入安装程序,稍作等待后即可安装完成,畅享这款软件。
Adobe Reader使用方法
1.如何使用Adobe Reader编辑文件?
1、首先打开pdf阅读器,然后点击左上角file选项,在弹出的下拉菜单中点击【open】选项。此时你可打开本地要编辑或阅读的文件。当然你如果不想从软件内打开PDF文件,也可以直接找到你要阅读或编辑的PDF文件,右键打开方式选择用Adobe Reader打开,也有同样的效果。如果没有文件,则可以点击【create pdf online】选项,在这里创建一个在线的PDF文件。
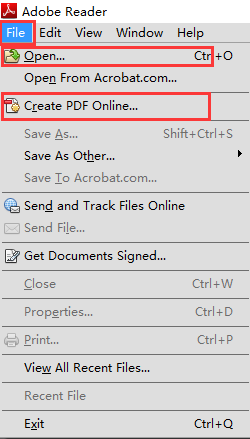
2、打开PDF文件后,右侧会出现一个菜单栏,这里布局了一些常用工具如:编辑pdf,合并内容等。
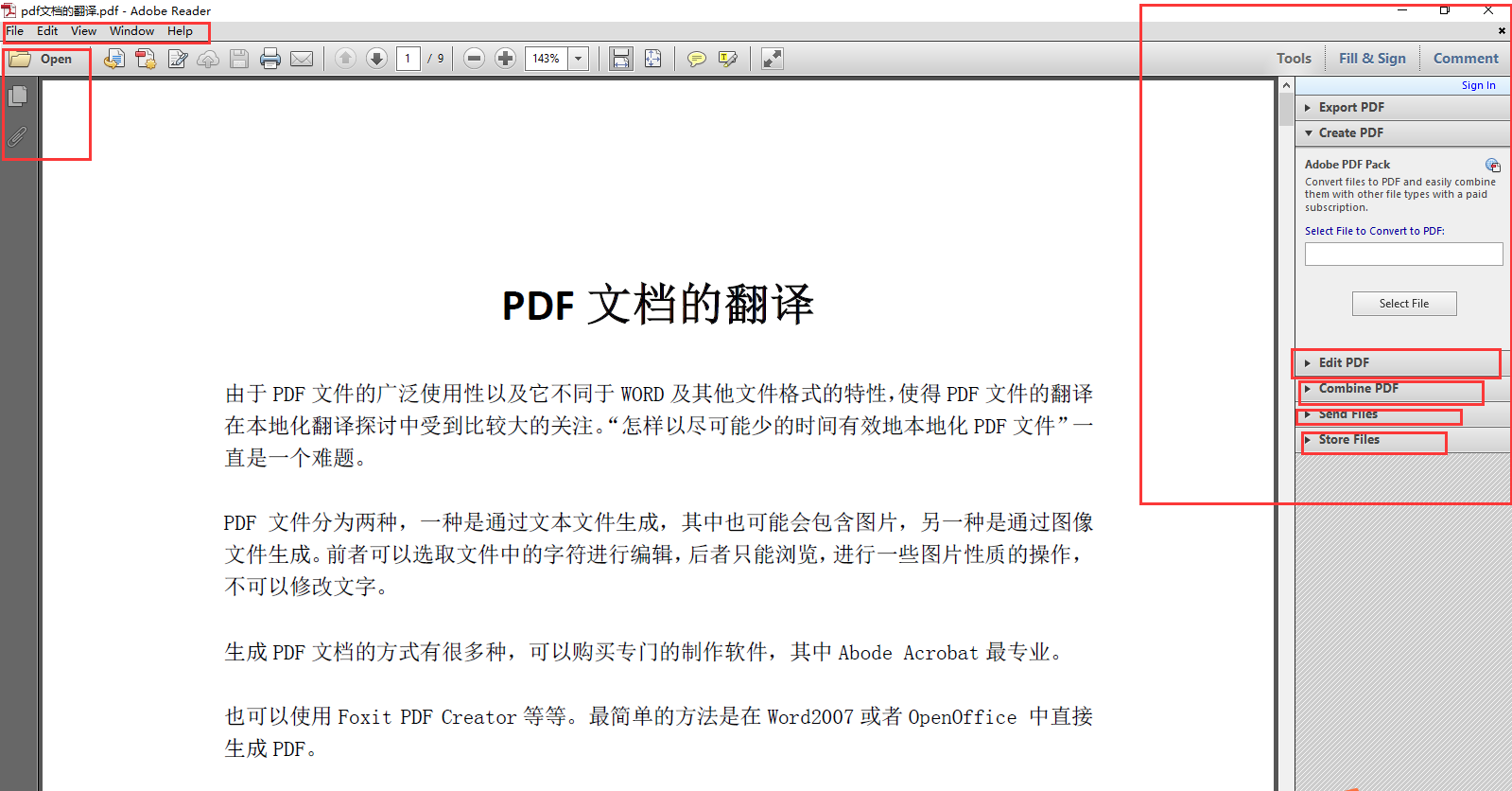
3、菜单栏详情请看下图,你还可以单击【Fill&Sign】选项卡,在以下列表中勾选要对pdf文本进行编辑的具体功能选项:如add text【添加文本内容】、add checkmark【添加标记】等。
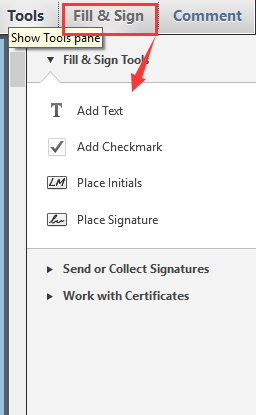
4、最后再看下【comment】选项卡,使用此功能可给文件添加一些备注,有需要的小伙伴可切换使用。
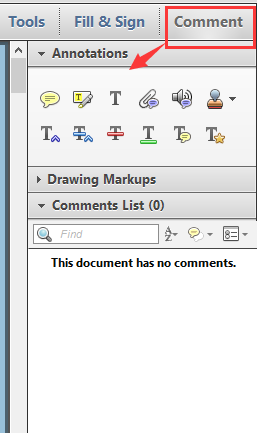
2.Adobe Reader的常用快捷键
这里小编为大家列举了一些Adobe Reader的常用实用快捷键,供大家学习参考
文档编辑
全部选定【Ctrl】+【A】
复制【Ctrl】+【C】
缩放到【Ctrl】+【M】
打开【Ctrl】+【O】
打印【Ctrl】+【P】
退出【Ctrl】+【Q】
旋转页面【Ctrl】+【R】
粘贴【Ctrl】+【V】
关闭【Ctrl】+【W】
剪切【Ctrl】+【X】
撤消【Ctrl】+【Z】
窗口
查找【Ctrl】+【F】
再次查找【Ctrl】+【G】
文档小结对话框【Ctrl】+【D】
首选项对话框【Ctrl】+【K】
层叠【Shift】+【Ctrl】+【J】
功能键
帮助【F1】
显示/隐藏书签【F5】
下一窗格【F6】
显示/隐藏工具栏【F8】
在导览窗格中,跳至文档视图并保持导览窗格打开【Shift】+【F6】
下一窗口【Ctrl】+【F6】
显示/隐藏缩略图【F4】
显示/隐藏菜单栏【F9】
选择工具
手形【H】
文本选择工具【V】
放大工具【Z】
缩小工具【Shift】+【Z】
隐藏的文本选择工具:栏选择、图形选择、表选择【Shift】+【V】
图像选择【G】
Adobe Reader常见问题
1.Adobe Reader如何设置中文?
1、首先打开Adobe reader这款软件,进入Adobe reader的操作界面,在该界面内找到edit菜单:

2、然后点击edit菜单,在其子级菜单里找到preference选项:

3、接着点击preference选项,进入preference的操作界面在preference的界面内找到language选项:

4、点击language选项,在其界面内找到application language选项,可以看到现在使用的语言是English,点击下拉箭头选择same as the operating system选项,设置好以后重启即可。

5、重启之后就是中文版了。很简单,设置成中文版以后更方便大家的操作,所以都去试试吧!
2.adobe reader已停止工作,怎么解决?
这一般是因为软件程序运行的冲突导致的,而且一般都跟网络有关。所以我们需要通过相关权限软件禁止其联网。这里以腾讯电脑管家为例:
1、打开电脑管家,点击工具箱。

2、点击流量监控。

3、找到相应软件后,将其网络禁用即可。

注:在断网时一定要将该软件所有后台都关闭,包括正开启着的PDF文档,都要关闭,不然会产生意料之外的问题。
华军软件园为您提供腾讯电脑管家下载:http://www.onlinedown.net/soft/9818.htm
3.adobe reader怎么启用保护模式?
依次点击“编辑”、“首选项”,在左侧列表中,选择“安全性”。在“沙盒保护”区域中,将选中的“启动时启用保护模式”取消掉,最后重启软甲即可。
Adobe Reader与Adobe Acrobat Pro对比
Adobe Reader是一款非常好用的PDF阅读器,只能用来查看PDF文件,无编辑要求的用户可选择。另外Adobe Reader是免费软件,下载后可安心使用。
而Adobe Acrobat pro功能要比Adobe Reader强大,不仅仅可以阅读PDF文件,还可以编辑如添加水印、为文档加密、转换文档格式,也可以生成PDF文档打印。我们可看的出Adobe Acrobat pro功能真的很强大,但是使用它是需要付费的。
Adobe Acrobat pro下载地址:http://www.onlinedown.net/soft/177099.htm
Adobe Reader更新日志
1、极富现代气息的全新界面。
2、填写签字。
3、轻松访问文件。
华军小编推荐:
Adobe Reader功能强大,操作简单,对于要阅读或编辑PDF文件用户来讲真的是一款不错的PDF阅读器。Adobe Reader可免费使用,操作简单,无需要太多计算机基础也能轻松上手,保证你喜欢!另外本站还有Adobe Acrobat Reader DC、极速PDF阅读器、DIVU阅读器等特色软件,欢迎大家前来华军软件园下载体验。











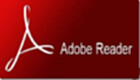






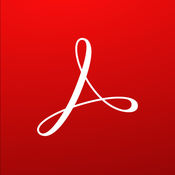
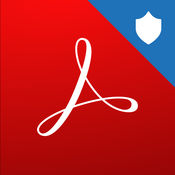
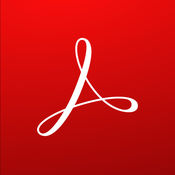

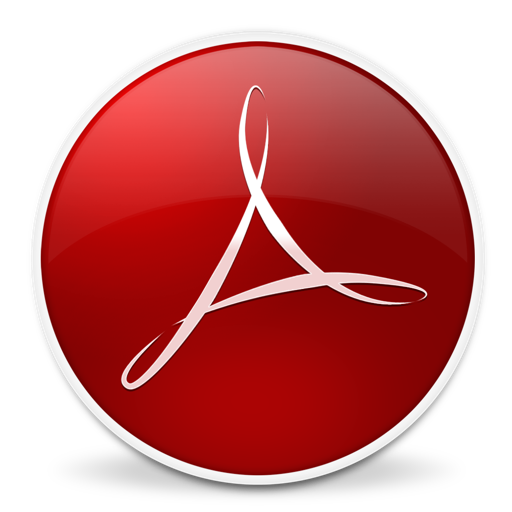
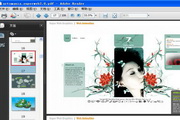




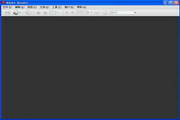






























有用
有用
有用