注意事项:
有时候在mac软件的下载安装中会遇到报错,现在华军小编来给大家整理较为常见的报错情况并做出解答,有遇到报错的朋友可以参考如下方案:
1、“xxx软件已损坏,无法打开,你应该将它移到废纸篓”
2、“打不开xxx软件,因为Apple无法检查其是否包含恶意软件”
3、“打不开...软件,因为它来自身份不明的开发者”
解决方案如下:
1、在自己的Mac电脑设置开启任何来源。
2、如果开启任何来源无法解决报错的情况,则表明该应用受到苹果针对应用未签名的限制,需要通过执行命令行代码来绕过应用签名认证。 执行命令绕过ios的公证Gatekeeper。
3、如果上述两种方法都没有奏效,那么需要关闭SIP系统完整性保护。

Adobe Acrobat For Mac软件功能
1、Acrobat 中的保护模式(沙盒)支持
我们将在 Acrobat 中引入保护模式(沙盒)功能。早些时候,该功能仅在 Acrobat Reader 中提供。
保护模式(沙盒)是一个核心架构更改,涵盖了 Acrobat 中的所有功能和工作流。默认情况下,保护模式处于关闭状态。
2、简化的“填写并签名”体验
新的简化的“填写并签名”体验没有中间意图屏幕。当您选择“填写并签名”工具时,您将直接进入“填写并签名”体验,并且所有选项均在工具栏中提供。
3、新的“签名”菜单
通过新的“签名” 菜单,可以轻松访问所有表单相关工具,如“填写并签名”、“请求签名”、“创建表单”和“管理所有协议”。
4、简化的引导式标记密文体验
新的简化和引导式标记密文体验使您能够更轻松地从 PDF 中删除敏感内容。
5、在“组织页面”工具和页面缩略图中剪切、复制和粘贴缩略图
在 Acrobat 中,您现在可以使用“组织”工具和页面缩略图中的页面缩略图视图上下文菜单中的剪切、复制和粘贴选项在 PDF 中组织页面。此外,这些选项支持在文档之间进行操作,因此,您可以在一个文档中剪切或复制,然后粘贴到另一个文档中。
6、默认情况下,将为 PDF 打开“注释”窗格,并带有注释
现在,当您打开带有注释的 PDF 时,Acrobat 会自动打开“注释”窗格。如果关闭窗格,Acrobat 会提示您选择下次打开带有注释的 PDF 时是否自动打开“注释”窗格。
7、现代化的打印对话框
经改进的新“打印”对话框适合所有支持的屏幕分辨率,且不会显示滚动条。
8、基于云的搜索建议
Acrobat 中新的基于云的搜索选项可以显示与您的搜索关键字相关的搜索建议。搜索单词时,它不仅提供搜索单词的匹配项,而且还提供在文档中找到的相关单词和同义词。此外,甚至当您输入的内容中有错误或拼写错误时,它还会思考您的意图。
9、Mac 上适用于 Microsoft Excel 的 PDFMaker 插件
PDFMaker 现在可用于 macOS 上的 Microsoft Excel。MS Office 2016 和更高版本支持 PDFMaker。在 Acrobat DC 中,使用 Acrobat > 创建 PDF 插件创建 PDF,使用创建并共享 Adobe PDF 插件创建并共享 Adobe PDF。
10、Mac 上适用于 Acrobat 的 Google Chrome 扩展
适用于 Chrome 的 Adobe Acrobat 扩展现已在 macOS 上提供。如果启用此扩展程序,则会添加 Acrobat“PDF 创建”工具栏和右键单击上下文菜单选项,使用它们可以将网页或链接转换为 PDF。
11、Google Chrome 中的“Acrobat 中的‘填写和签名’”新选项
适用于 Chrome 的新“填写和签名”选项可帮助您直接从 Chrome 中使用 Acrobat 打开 PDF 表单。当您在 Chrome 中打开在线 PDF 时,Acrobat 会检测该 PDF 是否为 PDF 表单,并显示永久的 Acrobat 中的“填写和签名”选项。
12、3D 文件中的 Flash 内容禁用
现在,已禁止在 3D PDF 文件中添加 Flash 内容,并且将不再支持此操作。当您在 PDF 中遇到 Flash 内容时,将看到以下对话框之一。
13、辅助工具中的“完全检查”功能已重命名为“辅助工具检查”
辅助工具中的完全检查功能已重命名为辅助工具检查,以便能够轻松识别既定任务和更方便地找到这项功能。
14、Acrobat 中的 Gmail 授权范围更改
Acrobat 现在使用只需有限权限(如撰写邮件和读取联系人)的 REST API 来创建草稿,并从 Acrobat 发送电子邮件。(以前,Acrobat 使用 IMAP/SMTP 协议,该协议需要能从 Gmail 帐户中读取、撰写、发送和删除电子邮件的权限。)
15、PDF 渲染的性能改进
对缓存进行了多次改进,以便平滑呈现繁重的 PDF 文件。
16、应用程序内的上下文帮助内容
Acrobat 现在提供上下文帮助,允许通过单击访问您正在使用的工具或功能上下文中的帮助内容。例如,如果您正在使用编辑工具,单击帮助菜单或“帮助 (?)”图标,或者按 F1 键,将会转到“编辑 PDF”帮助页面。
Adobe Acrobat For Mac软件特色
1、填写签字
Adobe Acrobat Reader DC简体中文版可对各种文档或表单轻松地进行电子签名。在您的PDF中键入回复,添加您的电子签名或首字母缩写,并以电子方式发送表单。使用智能自动填充,更加快速地填写表单。
2、Mobile Link
无论在办公室、家中还是在路上,均可访问最近使用的文件。使用Mobile Link,您可在其他计算机或设备上立即打开PDF。无需通过电子邮件发送或复制文件。
3、极富现代气息的全新界面
Adobe Acrobat Reader DC简体中文版如今展现新颜,彰显现代风格。其中包括全套注释工具,用于添加便笺,突出显示文本,并在PDF中使用线条、 形状和图章。
Adobe Acrobat For Mac使用方法
截图的方法
1、用adobe acrobat reader DC这个软件打开一个pdf文件,会看到如下界面:

2、之后,单击下图红色箭头所指的“编辑”

3、选择下图红色箭头所指的“拍快照”

4、我们用鼠标选择需要截图的内容,如下图所示:

5、选择完会出现如下的提示框:

6、单击下图红色圈所示“确定”:

7、我们打开一个word文档,按ctrl+v就可以把截图放到文档里,如下所示:

Adobe Acrobat For Mac更新日志
1.修改用户提交bug
2.添加新功能
华军小编推荐:
非常不错的一款Adobe Acrobat For Mac,使用方便,功能强大,需要的不要错过哦。本站还提供eZip、Paste、ChemDraw Professional、冰点还原 For Mac、微信 For Mac供您下载。












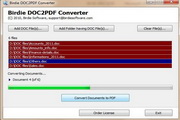




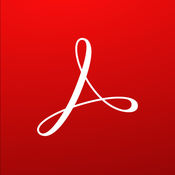
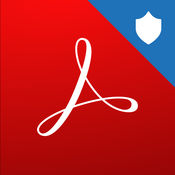
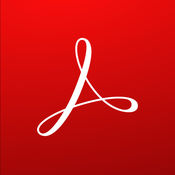





























有用
有用
有用