- 绿色版查看
- 绿色版查看
- 绿色版查看
- 绿色版查看
- 绿色版查看
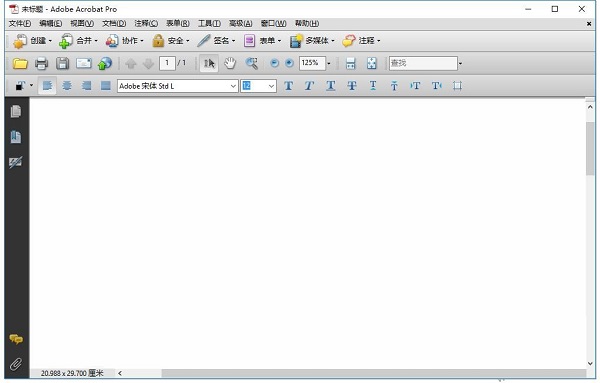
Acrobat Pro 9软件功能
1、编辑功能
Adobe Acrobat 9 Pro 9.0新增了文本和图像的编辑功能。用户可直接通过Adobe Acrobat进行文本和图像的编辑、排版工作;
2、创建和分发表单
Adobe Acrobat 9可联接FormsCentral 桌面应用程序,用户可联机创建、分发和收集表单数据;
3、创建并合并PDF
Adobe Acrobat 9兼容 Microsoft Office 2010 ,用户可通过Microsoft Office 2010直接创建PDF 文件;同时,还可以通过Adobe Acrobat 9将多个页面进行整理并合并为一个PDF文件。
4、导出格式和选项
与 Microsoft Office 2010的高度兼容也为Adobe Acrobat 9带来了一个另一个主要优势:用户可通过Adobe Acrobat 9将PDF文件转换为PowerPoint、Word、Excel等Office文档;同时还可直接转换为HTML网页。
Acrobat Pro 9功能特色
一、PDF 创建、编辑和搜索
1、在 PDF 包中统一众多内容 将文档、图画、电子邮件和工作表合并至单个、压缩的 PDF 包中。使用可以添加徽标的专业设计模板,并包括指导收件人阅读内容的说明。
2、将纸质文档转换为 PDF 用于众多扫描仪的新的光学字符识别 (OCR) 技术和支持可提高搜索能力和改善扫描文档的外观。请参阅扫描纸质文档到 PDF。
4、将网页转换为 PDF 改进的网页捕捉允许您转换全部网页,或者仅转换您要包含或排除的富媒体和交互媒体的部分。网页的 PDF 版本可以轻松的打印、存档、标记和共享。请参阅将网页转换为 PDF。
5、比较 PDF 文档 Acrobat 自动高亮 PDF 文档的两个版本之间的差异(文本和图像的差异),因此您可以方便快捷的识别已更改的内容。请参阅将修订的 PDF 与较早版本作比较。
6、在多个 PDF 之间搜索 增强的功能可以使您能够在同一文件夹内搜索多个 PDF 文件,从而帮助您快速查找到您需要的信息。
二、协作
1、为共享审阅使用 Acrobat.com 参与人从 Acrobat.com 上下载文件,并且使用 Acrobat 或 Adobe Reader 添加注释或数据。完成后,参与人将在 Acrobat.com. 上发布注释或提交响应。当将 Acrobat.com 用于共享审阅时,您也可以允许审阅人在实时聊天会话中打开和共享 PDF。
2、在联机会议中协作 使用 Adobe ConnectNow,即个人网络会议工具,在您桌面上进行实时会议。参会者通过从他们的计算机上登录基于网页的会议空间来加入会议。在 ConnectNow 联机会议中,您可以共享桌面、使用实时聊天、共享联机白板以及使用很多其它协作功能。
3、使用 Acrobat.com 来下载和共享大型文档 在 Acrobat 或 Reader 中,您可以在 Acrobat.com 上创建自己的用户帐户。使用 Acrobat.com 可上载和共享大多数文档类型,并可以在联机会议中共享 PDF 或您的桌面。
4、同步文档视图 确保同事、客户和合作伙伴能在同一时间处于同一页面,并且能够共同导览文档。使用“实时协作”可以实现透明化、增进讨论,以及使收件人实时遍历文档。
三、表单
1、轻松创建和编辑电子表单 (Windows) 使用新的“表单向导”将 Microsoft® Word 和 Excel 文档或扫描的纸质文档转换为 PDF 表单。自动识别表单域并将其转换为可填写的域。快速添加、编辑和命名表单域。使用“追踪器”来查看表单完成的时间和完成表单的人。
2、收集和导出表单数据 轻松收集用户数据并导出数据到工作表来分析和报告。
3、追踪表单 使用“追踪器”来查看表单完成的时间和完成表单的人。
4、使用表单中的 QuickBooks 数据 (仅适用于 Windows 英文版)使用自定义模板导入和导出 Intuit QuickBooks 数据。
四、多媒体和 3D 模型
1、在 PDF 中包含 Flash 内容 将 Flash® 视频和动画添加到 PDF 文档。本机 Flash 支持启用了可靠的交叉平台回放。不需要其它媒体播放器。请参阅添加多媒体到 PDF。
2、将注释添加到视频中 将注释添加到您正在观看的视频中。每个注释都附加到特定的帧上,这样当您查看注释时,这些注释会显示在创建它们的上下文中。您也可以启用 Acrobat Standard 和 Adobe Reader 用户来将注释添加到视频。请参阅将注释添加到视频中。
3、查看和与 PDF 地图交互 搜索、测量和标注按地理空间启用的 PDF 地图。将您的光标移过一个位置上来显示经度和纬度。以千米或英里为单位测量 PDF 地图。
五、法律事务
1、搜索和标记密文 搜索和遮蔽单词或短语列表或者特定的文本样式(例如,电话号码、信用卡号、电子邮件地址或日期)。
2、PDF 包的 Bates 编号 当为文档指定 Bates 编号时,您可以添加 PDF、PDF 包以及任意可以转换为 PDF 的非 PDF 文件。此过程将非 PDF 文件类型转换成 PDF,然后将 Bates 编号添加到生成的 PDF。如果您将 Bates 编号添加到包,则包中的任何非 PDF 文件都将替换为转换的和编号的 PDF。
六、专业创作
1、输出预览增强功能 使用“对象检查器”来快速检查文档中的内容。显示的信息是直接位于点击光标下面的所有内容。
2、印前检查增强功能 验证 PDF/E 符合性并将文档保存为 PDF/E。运行选定对象的检查和修正。查看改进的报告。
3、颜色转换增强功能 设置透明度混合色彩空间。使用 Pantone 库重新映射专色。使用新设计轻松转换颜色。
Acrobat Pro 9应用亮点
一、扫描至PDF、转换PDF文档
使用内置的PDF转换器,你可以将纸质文档、电子表单 Excel、电子邮件、网站、照片、Flash等各种内容扫描或转换为PDF文档。
1、扫描至PDF:扫描纸质文档和表单并将它们转换为 PDF。利用 OCR 实现扫描文本的自动搜索,然后检查并修复可疑错误。可以导出文本,在其他应用程序重用它们。
2、Word、Excel 转 PDF:集成于微软Office 中使用一键功能转换 PDF 文件,包括 Word、Excel、Access、PowerPoint、Publisher 和 Outlook 。
3、打印到PDF:在任何选择 Adobe PDF 作为打印机进行打印的应用程序中创建 PDF 文档。Acrobat X 能捕获原始文档的外观和风格。
4、HTML转PDF:在IE或 Firefox 中单击即可将网页捕获为 PDF 文件,并将所有链接保持原样。也可以只选择所需内容,转换部分网页。
二、编辑PDF、将PDF转换为Word、Excel、打印PDF
1、快速编辑PDF文档:在 PDF 文件中直接对文本和图像做出编辑、更改、删除、重新排序和旋转 PDF 页面。
2、PDF 转 Word、Excel:将 PDF 文件导出为 Microsoft Word 或 Excel 文件,并保留版面、格式和表单。
3、快速打印PDF:减少打印机错误和延迟。预览、印前检查、校正和准备用于高端印刷制作和数字出版的 PDF 文件。
三、创建富媒体PDF文件
将包括电子表单、网页、视频等更丰富内容制作为一个经过优化的 PDF文档,从而提升了效果。轻松自定义 PDF 包,突出您的品牌形象和风格。
Acrobat Pro 9系统要求
1、1.3-GHz 或更快的处理器
2、Microsoft Windows XP 家庭版、专业版或 Tablet PC(带有 Edition Service Pack 2 或 3)(32 位和 64 位)。或 Windows Server 2003(带 Service Pack 2)(64 位)。或 Windows Vista 家庭普通版、家庭高级版、专业版、旗舰版或企业版(带或不带 Service Pack 1)(32 位和 64 位)。
3、需要 Internet Explorer 6 或更高版本。
4、256 MB RAM(推荐 512 MB)
5、2.13 GB 可用硬盘空间
注意:安装程序在安装过程中会创建临时文件,所以那时实际需要的硬盘空间大于列出的值。
6、1024x768 屏幕分辨率
7、DVD-ROM 驱动器
Acrobat Pro 9安装步骤
1、在华军软件园下载Acrobat Pro 9软件,并解压到当前文件夹中,这时我们需要双击打开其中的AcroPro.msi应用程序。
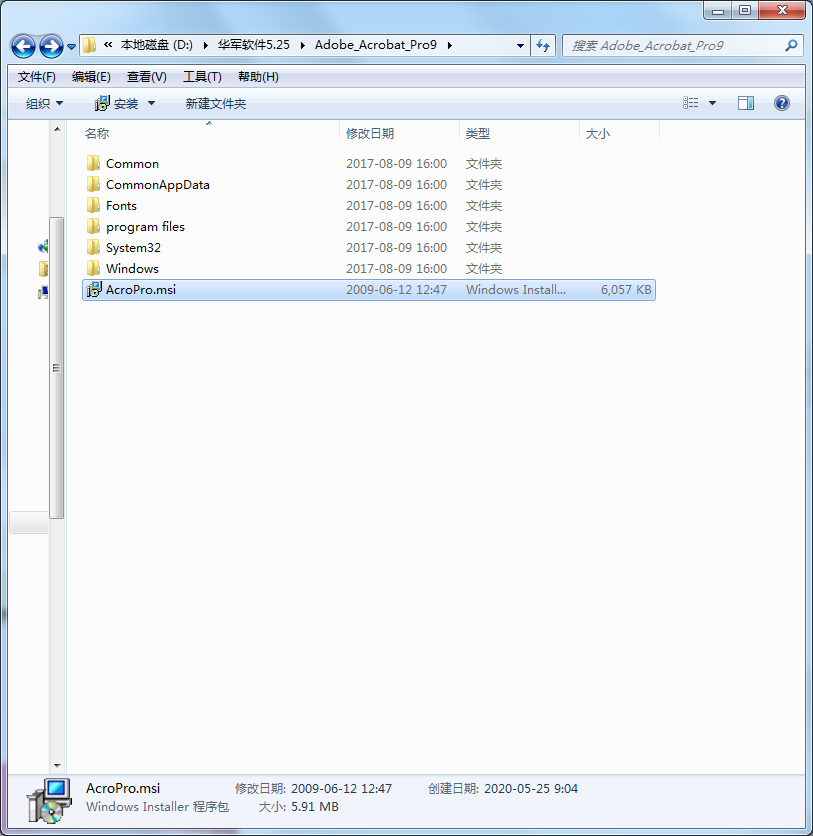
2、这时候安装向导界面,我们进入安装程序,直接点击“下一步”。

3、选择Acrobat的安装类型。选择“典型”可以使用Acrobat的大部分主要功能,基本不会影响日常使用;选择“完整”将安装Acrobat的全部功能模块;选择“自定义”的话,用户可以自行决定需要安装的组件。选好后点击“下一步”。
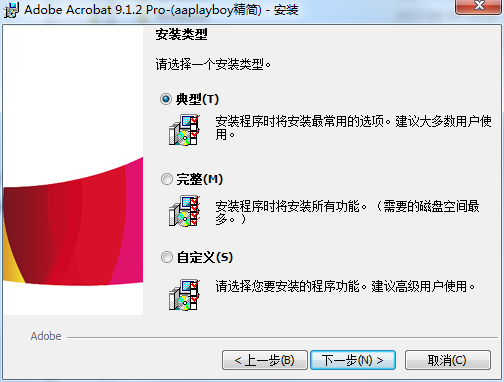
4、在列表中选择需要的功能。然后点击“更改”按钮选择Acrobat的安装目录,此处华军小编不建议安装在C盘,建议用户们安装在D盘,如果C盘文件过多的话,会影响计算机的运行速度。选定后点击“下一步”。
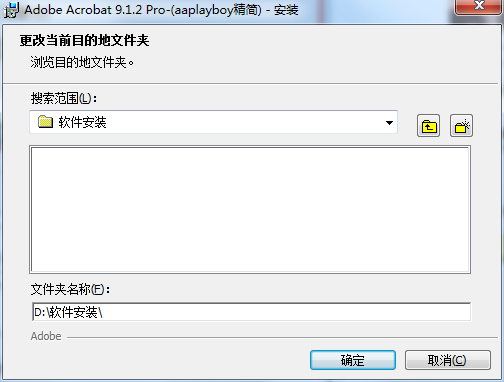
5、确认之前的安装信息无误,然后点击下方的“安装”按钮开始安装。
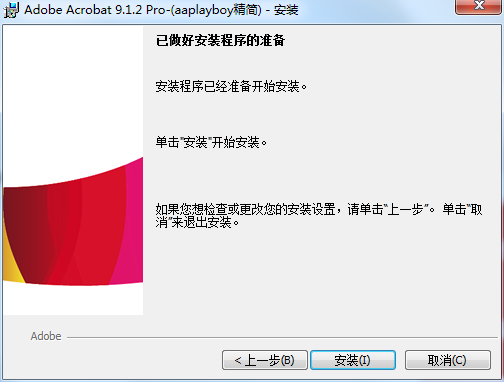
6、Acrobat的安装过程大约需要5分钟,用户们请耐心等待。
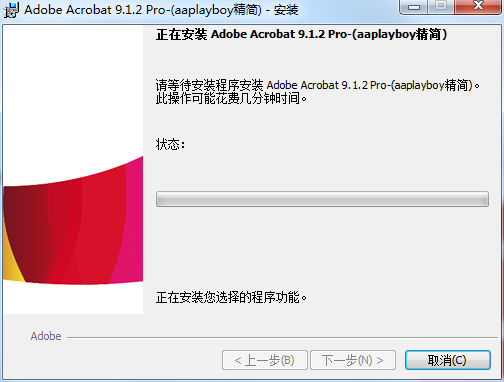
7、Acrobat Pro 9安装结束后,会自动跳转至安装完成界面,这时会出现首次使用的提示,最后点击“完成”按钮即可。
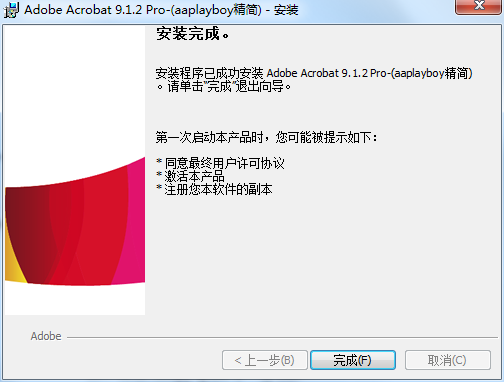
Acrobat Pro 9使用技巧
如何用Adobe Acrobat 9 进行pdf文件内容的编辑提取?
1、首先运行Adobe Acrobat 9 Pro软件,打开文件
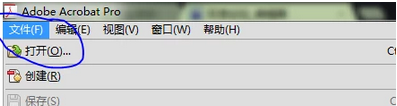
2、定位到你想要提取文字的页面,选中,点击右键可以看到,当前页面是一张图片,如下图所示:
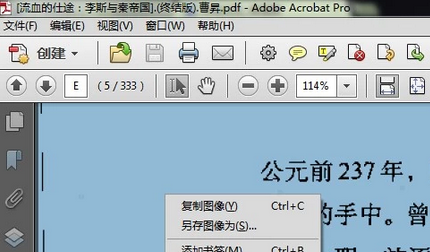
3、在工具栏右侧,依次找到工具——识别文本,如下图所示:
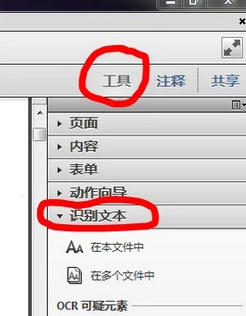
4、点击“在本文件中”,弹出识别文本的窗口,选择了当前页面,一般默认设置
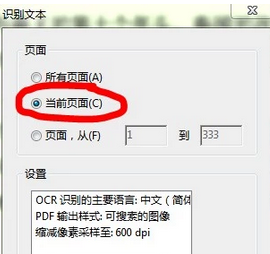
5、点击“确定”后,软件会自动分析当前页面,然后自动识别其中的文本,如下图所示:

6、识别完成后,仍然停留在当前页面,不同的是,当再次选择其中的文本点击右键后,就能看到熟悉的复制,也可以选择“将选定项目导出为…”,如下图所示:
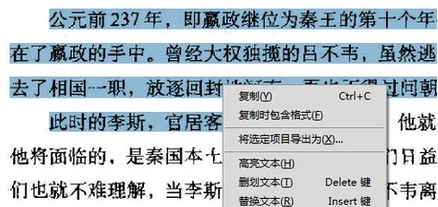
7、复制完成后,将其粘贴到文本文档中或者你需要的地方就可以了,pdf中的文字就这样提取出来了。

Acrobat Pro 9常见问题
问:Acrobat怎么拆分PDF?
答:1、用Acrobat打开去要拆分的PDF文件,点击顶部菜单栏中的“文档”按钮,在下拉菜单中点击“拆分文档”选项。
2、选择拆分的方式,共有页数、文件大小、顶层书签三种方式,我们设置为2页一拆分。然后点击“确定”。
3、拆分成功后会出现新窗口提示拆分成功,然后点击“确定”。
4、然后找到源文件的存储目录,就能找到拆分后的PDF了,由于源文件共有6页,所以被拆分为了3个文件。
问:Acrobat怎么做标记?
答:1、点击Acrobat顶部菜单栏中的“注释”按钮,将鼠标光标指向下拉菜单中的“注释和标记工具”,然后点击子菜单中的“标注工具”。
2、使用鼠标左键单击需要标注的部分,之后再次点击鼠标左键来选定标注文字的位置。
3、然后在输入框中输入需要标注的文字即可。
问:Acrobat怎么压缩PDF?
答:1、用Acrobat打开需要压缩的PDF文件后,点击顶部菜单栏中的“文档”按钮,选择下拉菜单中的“减少文件大小”选项。
2、在打开的新窗口中选择Acrobat的兼容性,选择的版本更高会让文件更小,选好后点击“确定”。
3、之后选择压缩后的文件保存目录,设置好新的文件名后,点击“保存”按钮即可。
Acrobat Pro 9更新日志
1.细节更出众!
2.BUG去无踪
华军小编推荐:
走过路过千万不要错过,错过了Acrobat Pro 9你就再也体验不到这么好的服务了。本站还推荐给您汉王考勤管理系统、爱莫脑图、WPS Office、NTKO 大文件上传控件、快刀客平台软件













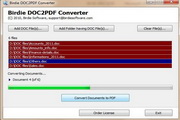































有用
有用
有用