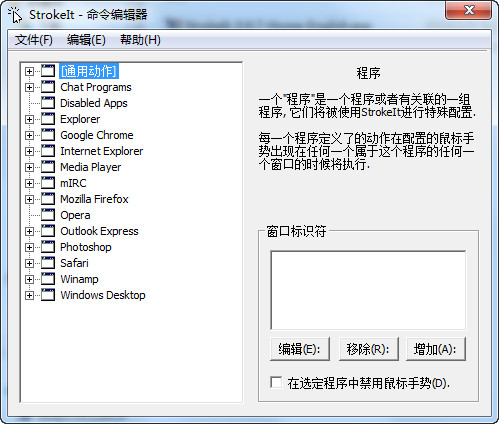
StrokeIt鼠标手势介绍
鼠标手势是什么?鼠标手势是简单的符号,你用鼠标在屏幕上“画”。当您执行StrokeIt可以识别的鼠标手势,它将执行相关联的“行动”的姿态。简而言之,这是一个漂亮的小程序,可以让你控制你的电脑绘图与您的鼠标形状。
StrokeIt安装
其实,安装StrokeIt,是一件不值得一提的小事,只需一路Next就行了。但有一些注意事项,不得不说:
1. 翻译
StrokeIt是支持多国语言的,但安装后默认只有英文,其他的语言文件需要从官方网站下载,或者从沙牛之家下载简体中文语言文件,下载后,放到软件安装文件夹里的Strings文件夹下,即可进行语言选择。
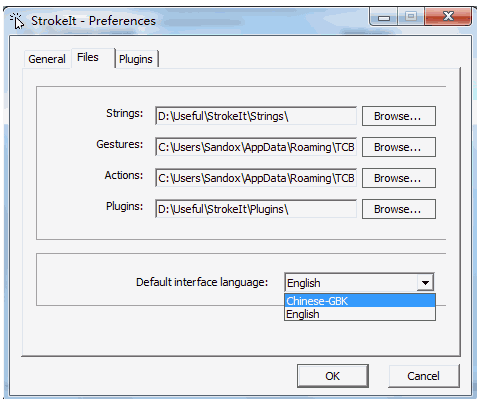
2. 设置文件保存位置
这一点很重要,不得不说,在0.9.7之前的版本,设置文件都是保存到安装文件下的,而新版本里,则是保存在其他文件夹下(系统目录),正因为如此,一次重装系统后,导致我不得不重新添加所有设置,杯具啊。所以,在配置好StrokeIt后,一定要记得导出设置文件,或者,直接复制现有的设置文件夹,其设置文件保存位置如下:
Windows XP:C:Documents and Settings用户名Application DataTCB NetworksStrokeIt
Windows 7:C:Users用户名AppDataRoamingTCB NetworksStrokeIt
在该文件夹下,会有Actions和Gestures两个文件夹,其中,Actions代表动作,Gestures保存学习到的手势(这些内容将在下文说明)
3. 兼容性
经测试,我在Win7下使用0.9.6之前的版本,画手势时会出现很大的延迟,偶尔还会假死,而0.9.6及之后的版本则无此问题.
4. 如何退出
打开StrokeIt后,它会最小化到系统托盘,按照常规的操作,要想退出,当然是在图标上点击右键,待菜单出现后,再选择退出。而对于StrokeIt,这就不适用了,因为用右键点击StrokeIt,并没有右键菜单,而是禁用手势(图标会变红),因此,如果要退出,需要单击StrokeIt图标,打开软件后,点击文件(File) –> 关闭StrokeIt(Shutdown StrokeIt),即可退出,如图所示.
如何使用StrokeIt
看了那么多废话,现在终于开始进入正题了.
刚安装好StrokeIt,你会发现里面有很多预设的配置,囊括了很多软件,如果你和沙牛一样,很少用到他们,或者希望按照自己的要求来设置,那么,你可以按Del删除之.
现在,我们可以来创建自己的设置了,在StrokeIt里,创建一个手势的流程是这样的:新建应用程序–>新建动作–>新建命令.
1.新建应用程序(Ctrl+A).
注意,这里的应用程序,指的是手势在哪个程序里起作用,通过添加指定的窗口类,窗口标题,或者文件名来达到该目的,比如,我新建了一个TC的应用程序,并添加上TC的窗口类,这样一来,我在这个应用程序里设置的所有手势,将仅仅在TC这个软件里起作用,而在其他地方,比如系 统桌面,浏览器里划同样的手势,是不起作用的.
另外,提醒大家一下,如果你新建的应用程序里没有添加任何一个窗口类或者标题,则这个手势会对所有地方起作用,包括桌面,和任何软件.
2.新建动作(Ctrl+T).
没错,这里的新建动作,正是代表的手势,你想用什么手势,就在下拉列表里选择,StrokeIt可以支持以下几种类型的手势.
1)方向,包括上下左右及对角线的八个方向,在StrokeIt的手势选择里,上下左右分别用Up,Down,Left和Right区分,而/Up代表斜线➚,Up则为↖,这一点大家体验一下就能明白.
2)数字
3)字母
4)很多数字和字母的后面都有Reversed字样,这代表手势需要反着划,比如,我们写”一”这个字的时候,是从左至右的,而如果加上Reversed字样,就得从右往左写了,我对这个很不习惯,大概左撇子会比较适应吧,呵呵.
5)鼠标键。其实严格的说,这些已经算不上鼠标手势了。只是在按住预设鼠标键的基础上,在按动作里设置的鼠标键而已。比如,我预设的执行鼠标手势的按钮是鼠标右键,现在,我新建了一个动作,叫LBUTTON_UP,那么,只有当我按下右键(预设),再按下左键(动作)并松开(根据后面的Up)时,才会生效.
3.新建命令(Ctrl+N).
动作和命令是一对一的,两者缺一不可,添加动作后,就该新建命令了,即划出鼠标手势后需要执行的操作。StrokeIt所支持的命令类型非常多,在此不一一列举,只介绍经常使用的几个:
1)Keys-HotKey:发送热键,这个选项只需要按下热键即可。但有些键无法捕捉,比如Win键,其替代方法参考第三点.
2)Keys-Password:发送密码,不建议使用,会带来安全隐患.
3)Keys-SendKeystrokes,同样是发送快捷键,但不是通过按键的方式来设置,而是用文本,比如,按下Win+E可以设置为[WIN_DOWN]E[WIN_UP].
4)Run-RunProgramme:运行程序.
5)Windows–Maximize or Restore,最大化或还原窗口
6)Windows-Minmize:最小化窗口.
7)Utilities-Toogle Always On Top,让窗口总在最前.
至此,新建一个鼠标手势的操作就完成了,现在,你可以试一下自己配置的手势是否有效,另外,如果你划的手势不是那么标准,被StrokeIt错误地识别了,或者根本识别不到,你可以在编辑–>学习手势(Ctrl+L)里进行手势学习,让StrokeIt更智能.
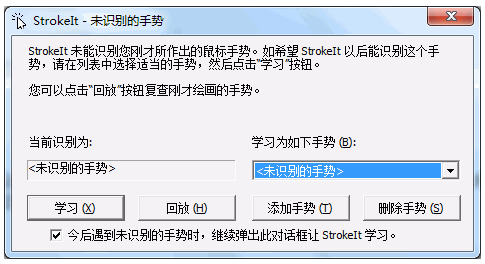
更新日志
- 修正:未知更多的错误修正
- 更改:使用窗口最小化的替代方法
- 固定:“只修饰”热键
- 修正:发送/发布信息都显示“发送消息”
- 改变:插件和语言的文件可以被加载的用户配置文件
- 固定:激活窗口应该正确地保存参数现在
- 新:增加了对最新的谷歌浏览器支持
- 修正:'反斜杠消失的按键插件'
- 修正:热键崩溃问题
- 修正:所有报告的崩溃
- 变化:运行浏览器/电子邮件命令时现在可以正确地检测Vista/Win7系统
0.96更新日志:
1.兼容所有操作系统,包括win 7。
2.便携模式,无需安装
3.修正并增加其它的基础小地方

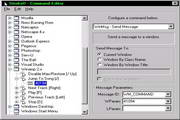











































有用
有用
有用