
WPS Office 2019功能特色
组件整合:各类文档打开更快捷
所有文档都集合在一个窗口, 不必先寻找对应组件, 再切换文档标签,各类文档打开更快捷。
一个WPS账号,随心访问
随时随地在任何设备恢复办公环境,,即时获取云文档中的数据。
全面支持PDF:阅读更快捷
WPS Office 2019提供完整的 PDF 文档支持,文档阅读更快更轻便的,PDF格式一键转换。
标签可拖拽成窗:管理更高效
不必担心文档太多,快速在不同标签间切换,只需拖放标签, 按任务放在不同窗口就好。
全新视觉,个性化WPS
自定义界面字体,窗口背景,个性化你WPS,为你提供舒适清爽的办公环境。

WPS Office 2019常见问题
WPS Office 2019与WPS 2021的区别?WPS 2021相较于旧版本更新了很多功能,接收文件云储存,在不同设备随时查看各聊天工具接收到的文件,还可以与他人共享工作资料,轻松完成协作任务,随时随地高效办公。想要尝鲜的用户可以试试WPS 2021。WPS 2021下载地址:https://www.onlinedown.net/soft/10002082.htm
WPS2019版本如何更改皮肤?
2019版本的皮肤在设置中,点击左上角的WPS图标,再点击右上角的设置图标,打开设置就可以看到皮肤外观选项。
wpsoffice2019怎么启用宏功能?
1. 首先打开电脑,进入桌面,点击左下角的开始图标,在打开的菜单中,选择WPS office展开,然后选择WPS2019软件,打开
2. 在打开的页面,点击左上方的新建选项
3. 然后点击上方的表格,选择新建空白文档选项
4. 进入新建的空白表格页面
5. 点击页面上方的开发工具选项,在左上方就可以看到启用宏的选项了
6. 点击启用宏,在弹出的页面,根据提示完成启用即可。
WPS Office 2019安装步骤
1、从华军软件园下载WPS Office 2019的最新安装包,得到“WPS2019.exe”,这就是安装文件。

2、双击打开“WPS2019.exe”,可以看到安装界面,首先先阅读并在“已阅读并同意......”的前面打勾,然后再点击“浏览”按钮,选择除C盘的目录作为安装位置,然后根据用户自己的需求把下方一些选项打勾,设置完这些后点击“立即安装”。
3、之后就会出现“正在安装11%”的界面,等待读条到达100,需要等待一段时间。
4、当出现下图所示的情况时,就证明WPS Office 2019已经安装好了,点击“开始探索”使用吧。
安装步骤总结
1、从华军软件园下载WPS Office 2019的最新安装包,得到“WPS2019.exe”安装文件
2、双击运行,在安装界面自定义安装位置,然后点击“立即安装”
3、等待安装进度条读条完成
WPS Office 2019使用方法
1、从华军软件园下载WPS Office 2019安装完后,双击打开桌面上图标,会弹出下图,分为个人版用户和会员/商业版用户,个人版用户就点击“免费使用”按钮,会员/商业版用户可以点击“畅享高效办公体验”按钮,小编这里选择免费使用。
2、之后会弹出微信登录窗口,用户需要使用手机上的微信扫一扫二维码进行登录,登录之后可以使用软件的全部功能,当然也可以不用登录,点击右上角的X。
3、接下来WPS Office 2019的主界面就出现了,最左侧栏目是WPS Office 2019的应用中心,用户需要时可以点击下载使用。中间则显示的是用户最近访问的文档和常用的位置,右侧显示的是当前城市的天气情况和最近的消息栏目。
4、点击“新建”按钮,会出现下图,点击“我的”按钮,显示的是用户以前使用过的模板和一些资料,但是是需要登录之后才能查看。
5、点击“文字”选项,显示的就是以前版本的world文档,左侧栏是一些品类专区,点击“新建空白文档”可以新建一个空白的文档,也可以点击其他模板文档进行使用。
6、点击“表格”选项,显示的则是以往版本的Excel表格,左侧栏是一些品类专区,点击“新建空白文档”可以新建一个空白的表格,也可以点击其他模板文档进行使用。
7、点击“演示”选项,显示的则是PPT板块,左侧栏目依旧是一些ppt的品类专区,点击“新建空白文档”新建一个空白的PPT,也可以点击其他模板进行使用。
8、点击“脑图”选项,显示的则是思维导图设计栏目,但是需要用户登录,左侧栏是一些图形分类,点开下方可以分别查看其模板功能,也可以点击“+”新建空白的思维导图。
9、最后一个是“H5”,显示的制作H5的页面,左侧栏依旧是各种模板分类,用户需要登录后才可以使用,点击“创建空白的画册”可以新建一个空白的画册。
WPS和Office哪个好?
WPS兼容Office,但Office不兼容WPS,WPS更懂国人需求,各种办公需要的功能基本都能满足,免费版就够一般轻办公用户使用了。不过WPS兼容性、卡顿问题一直被用户吐槽,Office专业或者重度用户,还是建议用office。Office下载地址:https://www.onlinedown.net/soft/578242.htm
WPS Office 2019更新日志
将bug扫地出门进行到底
优化用户反馈的问题,提升细节体验
华军小编推荐:
WPS Office 2019功能和官方出品的一样齐全,界面更加美观大方,设计更完善,不断满足用户的需求欢迎下载。感兴趣的还可以下载万彩办公大师OfficeBox、福昕PDF套件高级编辑器、GWD Text Editor、Lizard Safeguard Secure PDF Viewer、Sante CT Viewer








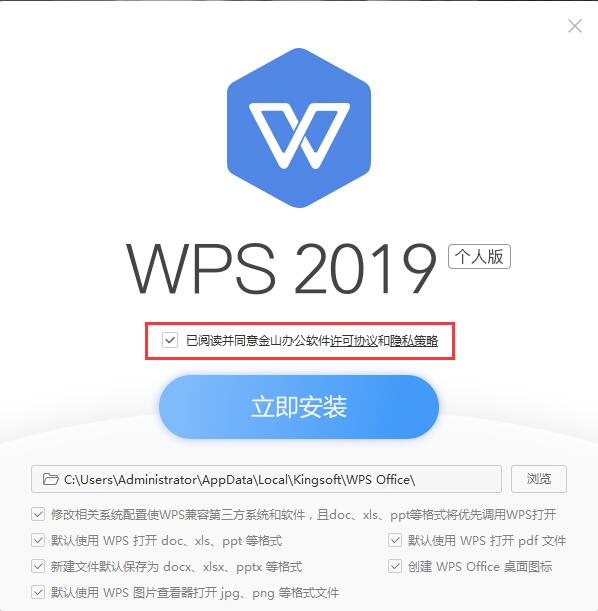


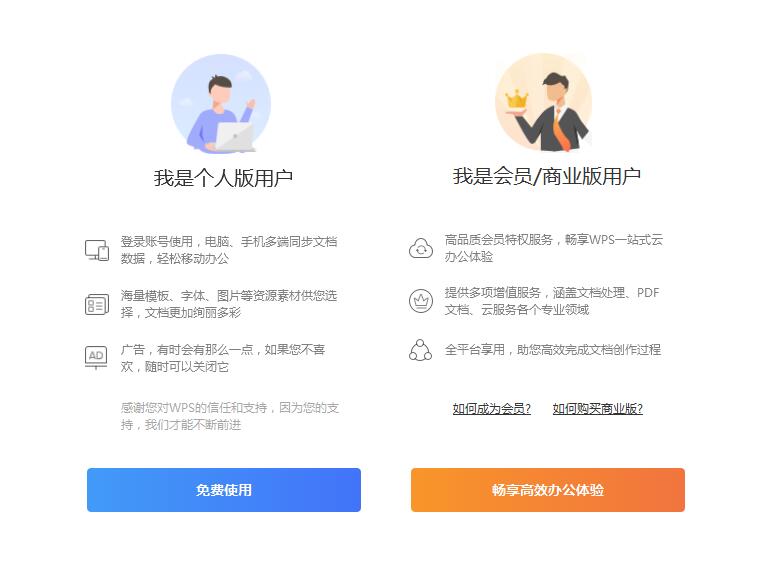

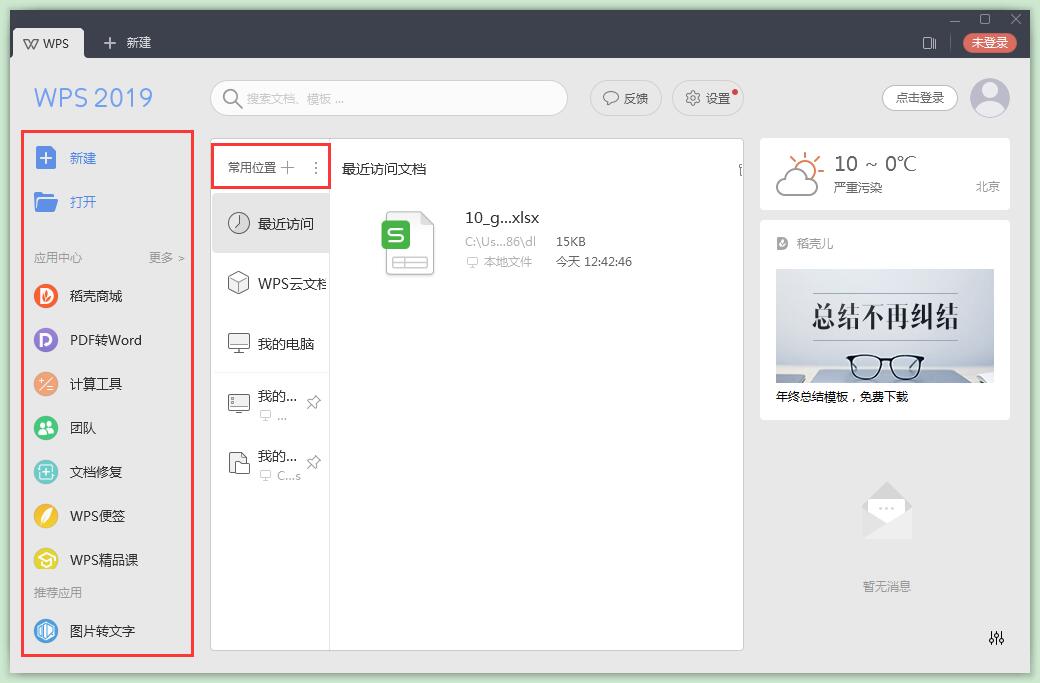




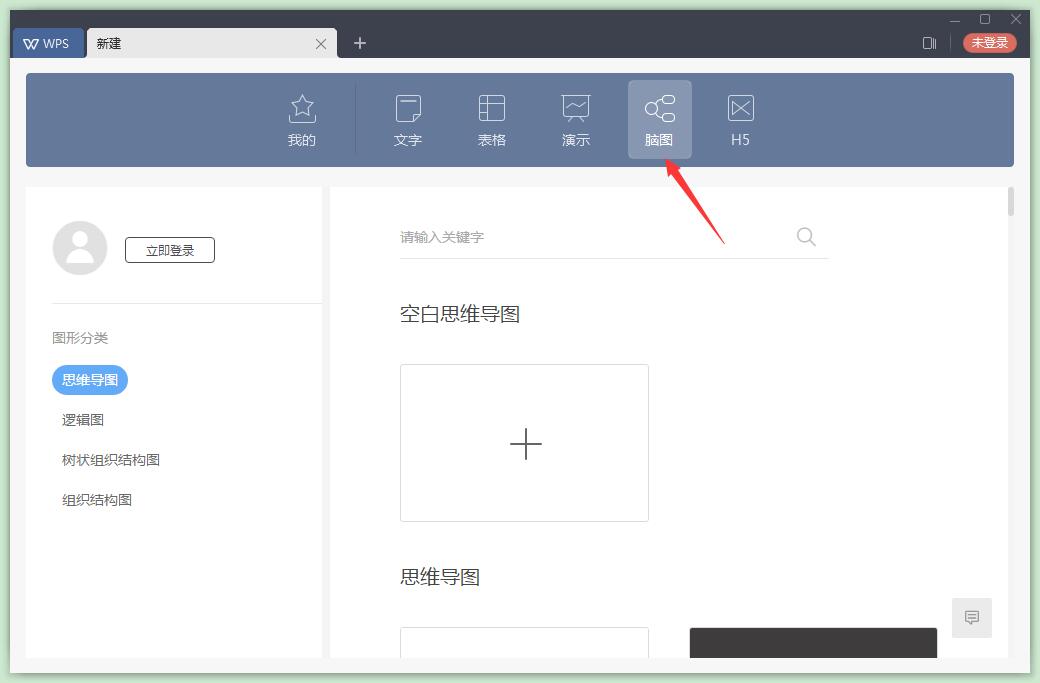
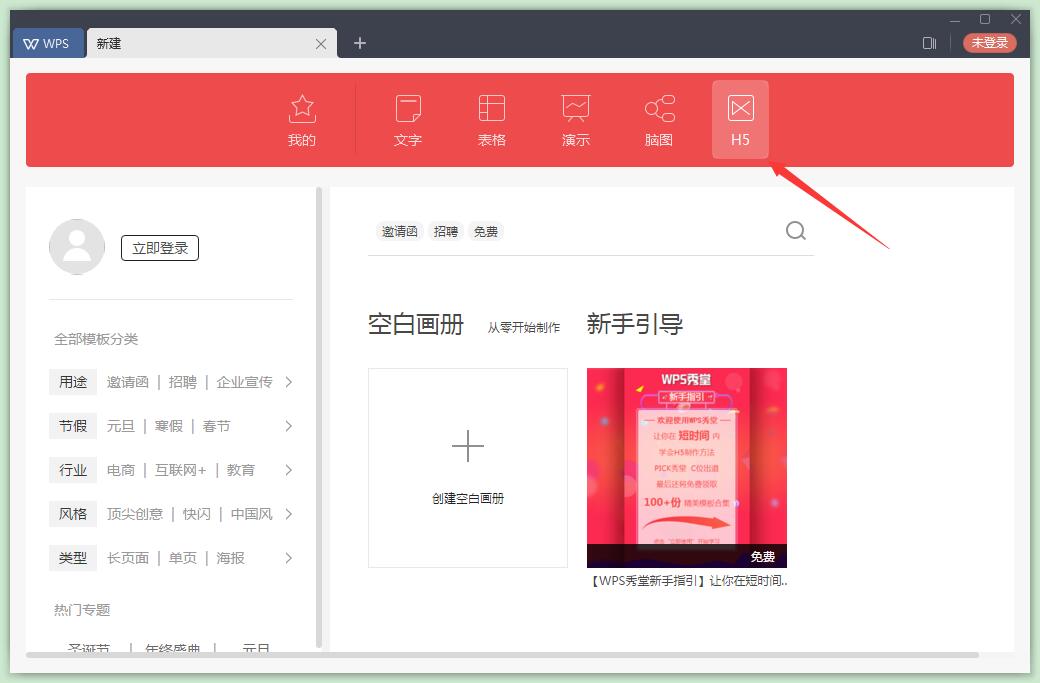






























































有用
有用
有用