- 绿色版查看
- 绿色版查看
- 绿色版查看
- 绿色版查看
- 绿色版查看
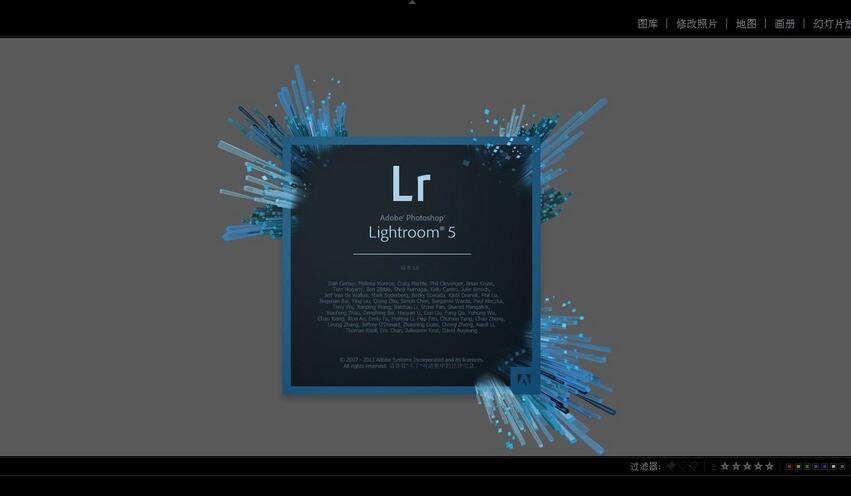
Adobe Photoshop Lightroom功能介绍
创建相册
借助 Lightroom 内大量易于操作的模板将图像制作成为精美的相册。只需点击几次即可上传相册进行打印。
明暗恢复
呈现相机在暗处和亮处捕获到的所有细节。
基于位置的组织
通过位置对图像进行查找和分组,易于分配图像位置和绘制照片过程。自动显示 GPS 功能相机和拍照手机的位置数据。
扩展型视频支持
Lightroom扩展型视频支持播放和修剪片段、从中提取静态图像或借助快速开发工具对片段进行调整。
Adobe Photoshop Lightroom安装步骤:
1.下载好数据包后,直接解压用鼠标双击“Lightroom_5_LS11_win_5_7.exe”打开,选择安装程序文件的保存位置,默认为你的电脑桌面,即“C:UserszzyDesktopAdobePhotoshop Lightroom 5.7”,如下图所示。我们可以点击路径后面的文件夹选项,之后在打开的弹框中为Lightroom选择一个合适的安装位置即可。点击”下一步“继续;
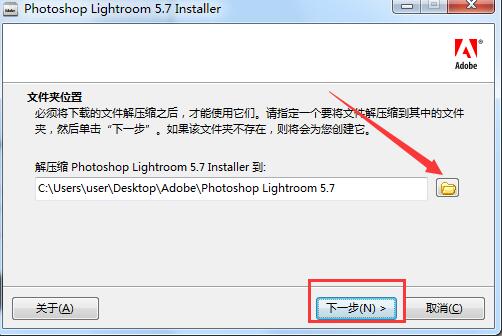
2、等待安装程序解压完成
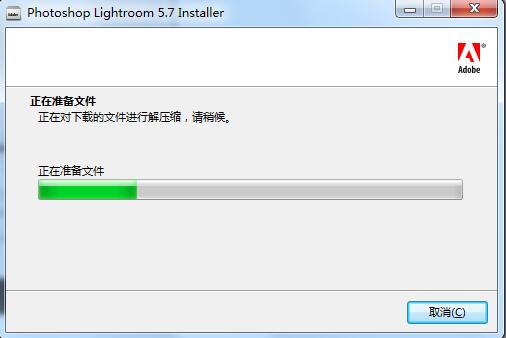
3、当安装程序解压完成后,提示你文件准备就绪,选择第一项“启动”,开始准备Lightroom的安装;
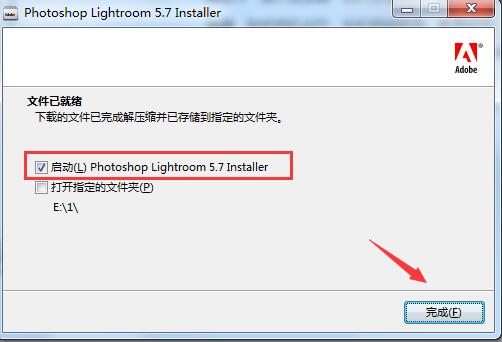
4、开始安装Lightroom,先来为它选择语言,这里选择“简体中文”进行安装,点击“确定”继续安装;
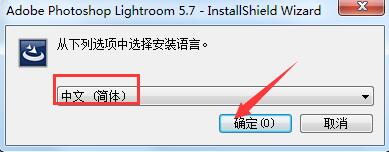
5、接着就会看到程序对系统自动做一些配置,正在准备安装,之后就会进入到安装向导后,点击“下一步”继续;
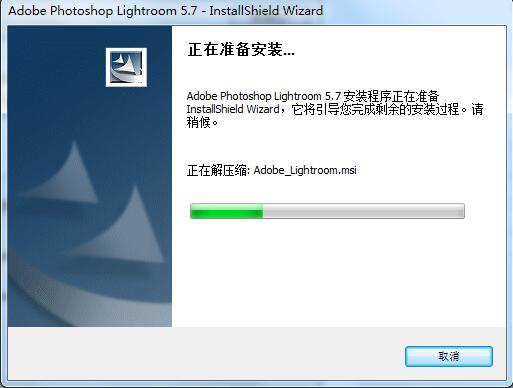
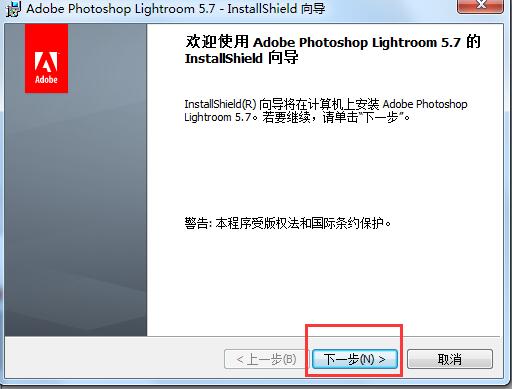
6、阅读Lightroom软件许可协议,点击接受相关协议,点击“下一步”继续;
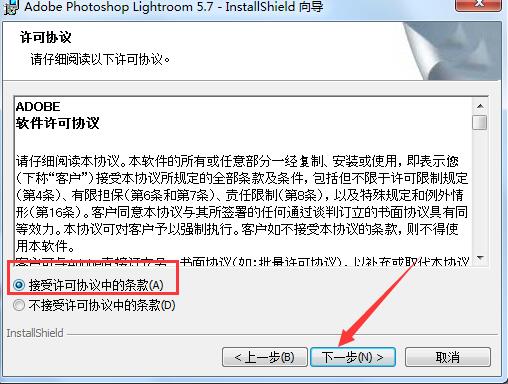
7、选择安装位置,默认路径为“C:Program FilesAdobeAdobe Photoshop Lightroom 5.7”,可点击“更改”为Lightroom选择一个合适的位置,点击下一步继续;
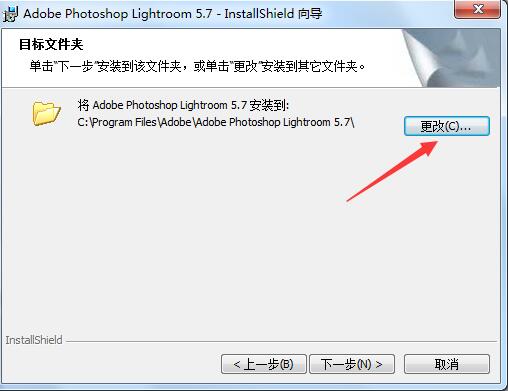
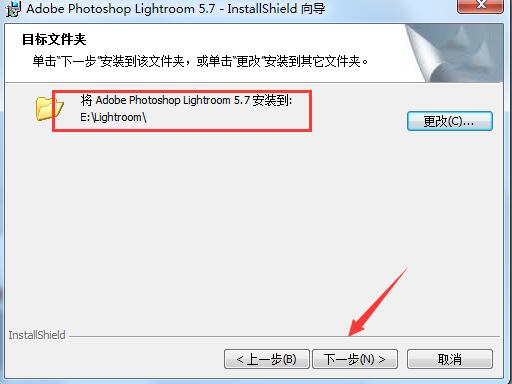
8、点击“安装”然后等待安装完成即可。
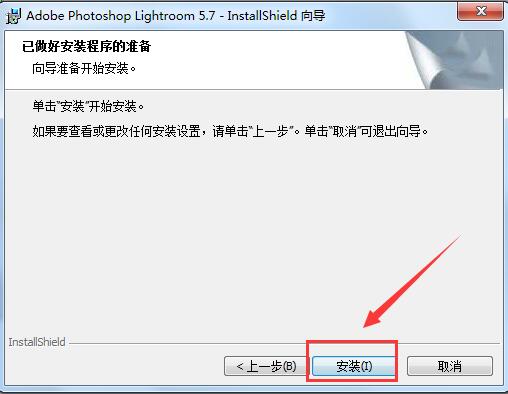

9、当安装结束后,点击“完成”即可退出安装向导。 这样就把Lightroom安装在自己的电脑上了,双击打开桌面的快捷方式就可以使用了,赶快来试试看吧。
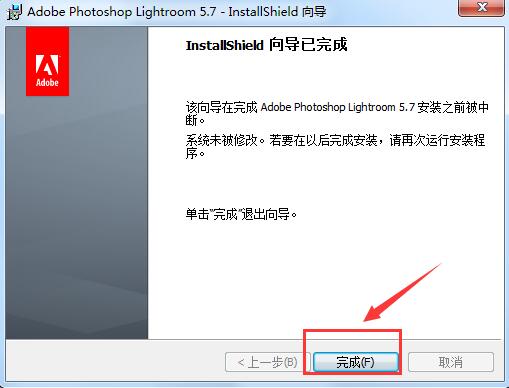
Adobe Photoshop Lightroom使用方法
一、Adobe Photoshop Lightroom如何导入预设?
1、首先我们先打开已经在本地安装好的Lightroom软件。然后选择一张照片打开它,点击编辑照片然后找到预设栏目,右键点击新建一个文件夹,为文件夹设置一个名称点击确定即可。
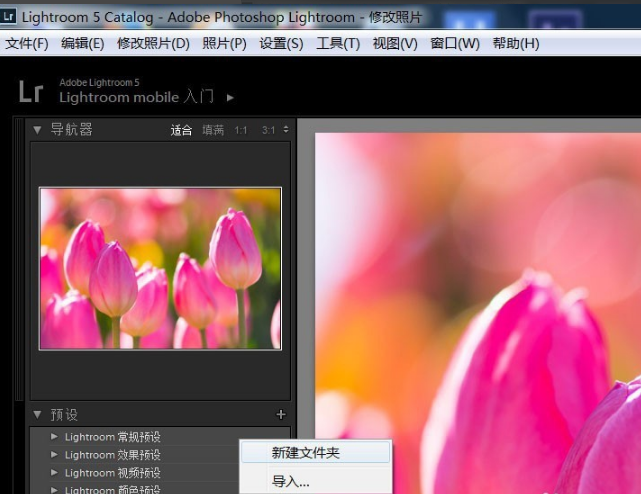
2、文件夹建立好后,接着你点击自己刚刚所创建的文件夹。在你新建的预设文件夹里,右键选择“导入”,如下图所示:
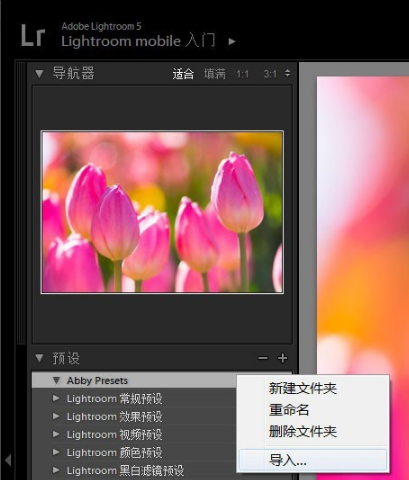
3、然后会弹出一个文件打开框,在打开的对话框中找到.lrtemplate文件(Lightroom预设文件),全选或选择要打开要编辑的文件,选中它们打开。
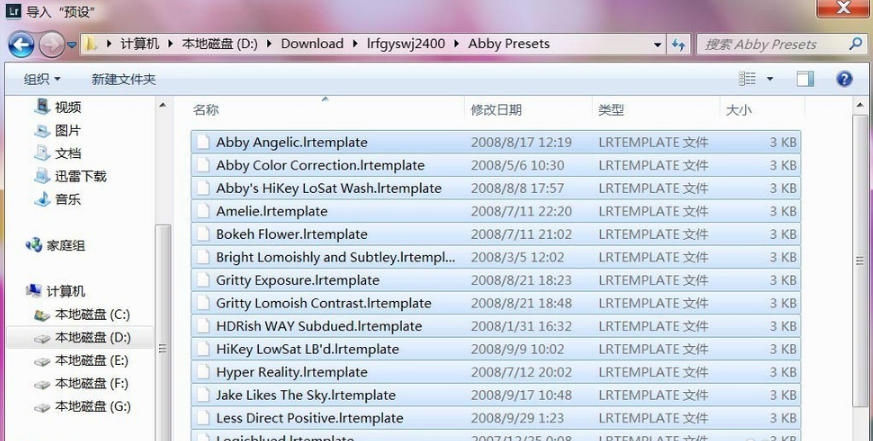
4、最后点击确定,然后返回Lightroom界面的预设处,就可以看到预设已经导进来了。这里我们刚刚所选的预设已经被添加到我们所建立的文件夹内,这样预设就安装完成了。
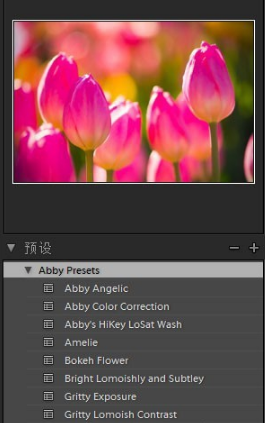
5、完成以上预设导入,接下来就可以用于调整照片以及对照片进行后期处理了。使用预设后,还可以对照片修改前和修改后对比查看:
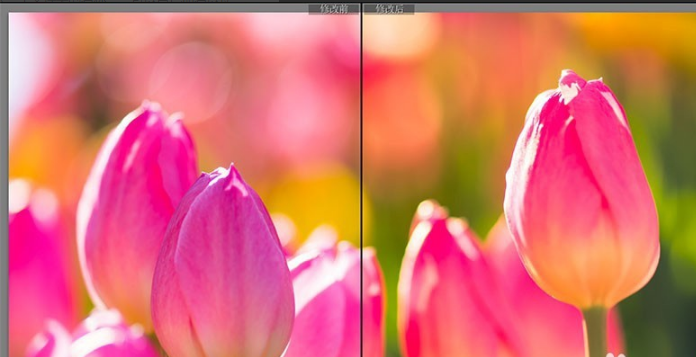
二、Adobe Photoshop Lightroom怎么保存图片?
1、用Lightroom修改编辑完照片,我们可以点击Lightroom的菜单栏的“文件”菜单,在它的快捷菜单中点击导出选项,如下图所示:
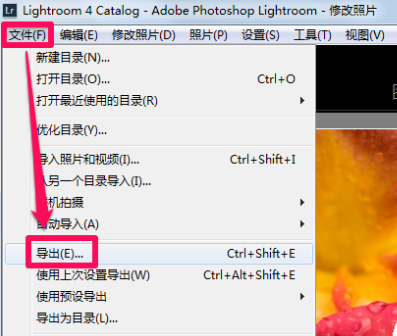
2、接着就会打开Lightroom的导出界面,如下图所示。Lightroom可以将照片导出到电子邮件、硬盘和CD/DVD,为了方便以后的使用,一般我们默认选择导出到硬盘就可以了。
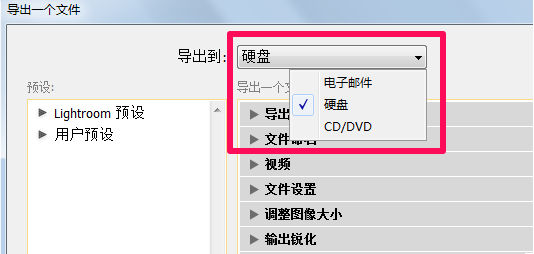
3、然后我们可以对它的各项参数进行设置:Lightroom保存照片的功能非常强大,不但可以重命名、调整品质、修改大小,甚至可以修改照片的尺寸、添加水印以及进行相应的锐化。这些功能大家可根据自己的需求来设置就可以了。下面小编简单为大家介绍几个我们常用的参数设置,一起来看下吧。
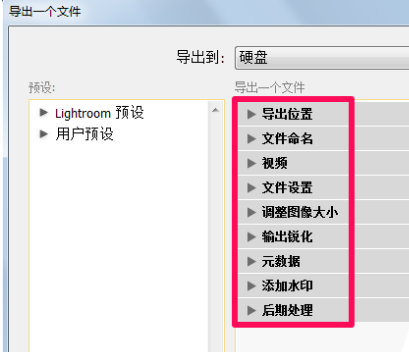
4、先来看下“导出位置”:在导出位置中选择保存的位置,Lightroom会默认在选择的文件夹中新建一个子文件夹,如果不需要就去掉前面的对钩。当然你也点击“选择”按钮为Lightroom编辑的图片选择一个合适的存放位置。
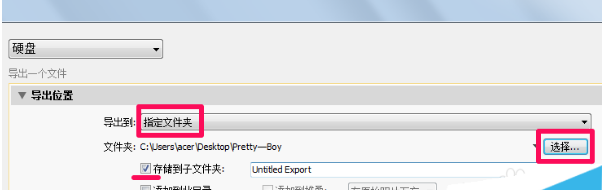
5、接着来看“文件命名”:在文件命名中可以对导出的照片进行命名,如不修改会以Lightroom软件默认给出的文件存放在我们设置的路径下。
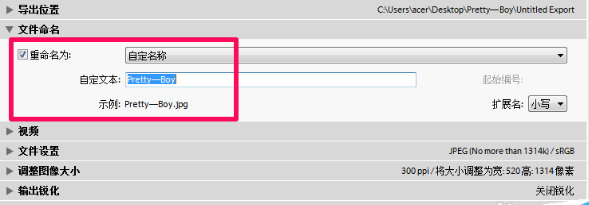
6、再来看下“文件设置”:在文件设置中可以选择导出照片的格式和品质,如下图所示,大家根据自己需求来设置就可以了。
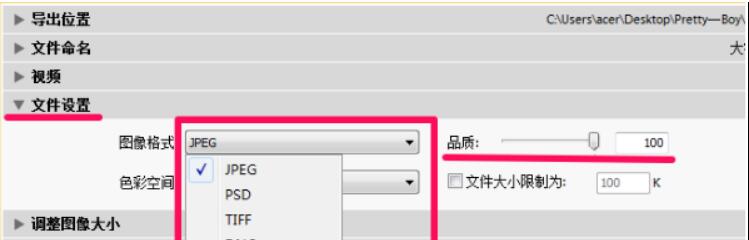
7、接下来设置照片导出照片的色彩空间,这里推荐用兼容性比较强的sRGB,然后还可以勾选文件大小限制为来设定照片的大小,方便上传到有上传文件大小限制的网站上。
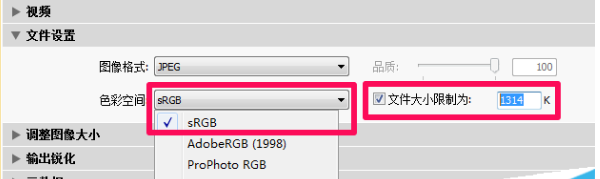
8、最后来看下“调整图像大小”参数:在调整图像大小中可以根据需要设置导出照片的尺寸和分辨率。
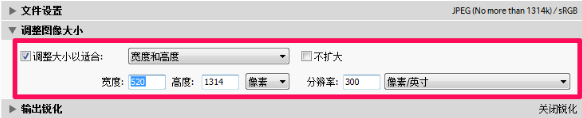
9、以上这些参数大家根据自己的需求设置完成,最后点击导出就可以输出修改后的照片了。在自己设置的路径下找到图像就可以使用了。
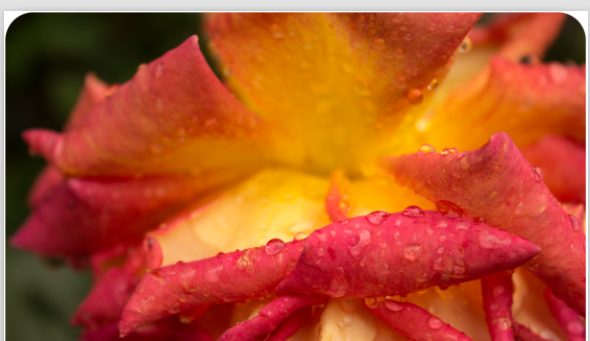
Adobe Photoshop Lightroom常用快捷键
Ctrl-Shift-I:导入照片 Ctrl-Q:退出Lightroom
Shift-Tab:隐藏/显示侧面板、底部幻灯片和顶部任务栏
Shift-Tab后按T:隐藏Preview区底部工具栏
Ctrl-A:在图库模块中,选中所有图片
Ctrl-D:在图库模块中,取消选中的图片
P、U、X:在图库模块中标记/取消/删除当前选中的照片
1~5:在图库模块中为选中的照片设置等级;0取消等级
]和[:在图库模块中为选中的照片增加或减少等级
Ctrl-L:使用/取消标签过滤器
Ctrl-N:在集合(Collections)面板中为选中的照片建立新集合
Ctrl-Z:撤销操作 Ctrl-G:展开个折叠堆栈
Ctrl-Shift-K:在普通工具栏和Keyword Stamper工具栏切换
Shift-[ 、Shift-]、Shift-S:将堆栈中选中的照片上向、向下和移动到堆栈顶层
Ctrl-Alt-Shift-C:在元数据(Matedata)编辑下复制元数据
Adobe Photoshop Lightroom常见问题
Lightroom如何批量处理?
方法一:自动同步
1、首先打开Lightroom,接着在界面下方选择要修改照片,你可以使用Ctrl和Shift键来选择需要同时批处理的所有照片,这样能更快哦。选择好要同步的照片后接着点击如下图所指的按钮切换为自动同步。
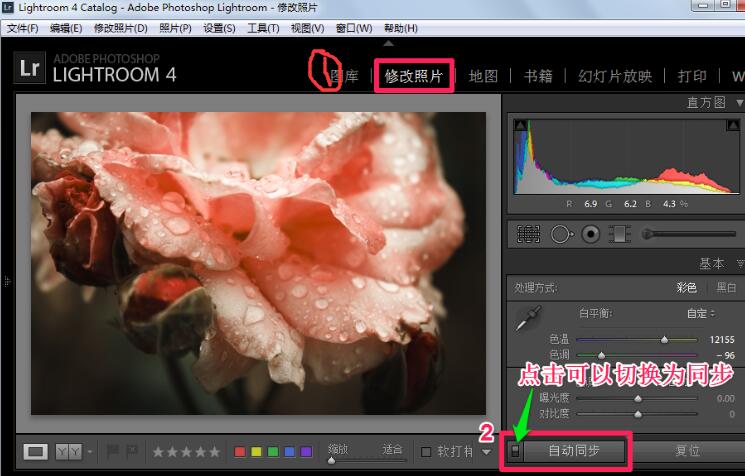
2、这时你可以在lightroom的右侧的各种修改命令中对照片进行修改,这时你可以看到下方的已经选中的缩略图已经进行了同步修改了,这样就可以帮你快速处理批量图片了,非常简单吧!

方法二:手动同步
1、手动同步呢,就是你先来处理一张照片,然后选中其它想要做同步批量处理的照片,接着点击左侧按钮切换为同步,最后再来点击一下同步。这样就能快速同步批量图片了。

3、使用这种手动同步的好处呢就是当你选择需要同步选项后会弹出这样一个“同步设置”面板,你可以勾选要同步的选项来对选中图片同步,这样呢修图更灵活,可以批量处理多项不同的同步,建议选择这种方式同步。选择同步后我们同样也可以从下面的缩略图中就可以看到选中的照片已经批量处理好了。好啦,lightroom如何批量处理图像的教程到这里就全部介绍完了,希望对你有所帮助。
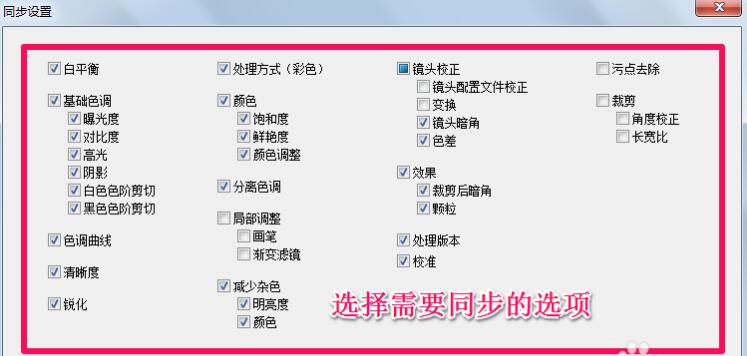
Lightroom与Photoshop软件对比
Lightroom:
优点:Lightroom界面简洁,功能清晰、操作也比PS简单。Lightroom可以一次导入多张照片,然后进行批处理。另外Lightroom内置RAW处理功能:无需额外下载其他扩展软件就可以处理RAW文件。一次性可以处理大量照片非常适用于处理摄影后期图片的童鞋,使用它可以帮你节省很多时间。
缺点:Lightroom它没有PS那么多细节上的功能,如添加图层,这个它是做不到的,而且它也只能编辑修改图像,不能像PS“从无到有”地制作图片。
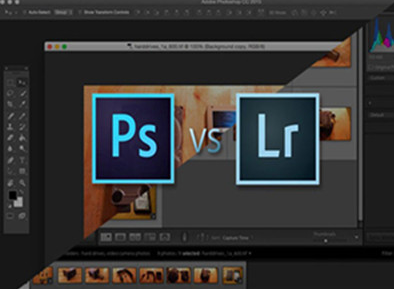
Photoshop相信大家应该都知道吧,它是一款非常专业的图像处理软件,功能非常强大,需要一定的基础才可上手,对于非专业的人员来讲操作起来是有一定困难的,非常复杂。
优点:Photoshop是以像素来处理图像的,对细节处理的非常的好。它呢除了可以编辑现在的图像(加入字体、背景变换等等),还可以在这个软件自己制作,可以说是功能非常且专业的软件了。
缺点:虽然Photoshop功能非常强大,但是所有的图像处理只能一张张修改,不能批量处理,对于要修改大量图片的人来讲使用它太浪费时间了。虽然也可以使用camera RAW plug in来处理RAW文件,但Photoshop本身的批量处理功能并不算强大。
小编总结:这两款各有千秋,大家可根据自己的需要来选择适合自己的工具。如果要批量处理图片,无需更多细节上的要求那就选择Lightroom吧。如果你非常专业对这类工具能轻松上手,那可以挑战一下PS。
Photoshop下载链接:http://www.onlinedown.net/soft/24247.htm
Adobe Photoshop Lightroom特别说明
Adobe Photoshop Lightroom不再支持 Windows XP,仅能运行在 Windows Vista、Windows 7 及以上系统,使用全新的 Lightroom 作为必需的数码摄影工具集,从拍摄到完成,美化您的摄影。
Adobe Photoshop Lightroom更新日志
1.修复若干bug;
2.优化细节问题;
华军软件园为您提供的是Adobe Photoshop Lightroom官方最新版下载,请放心使用。
华军小编推荐:
我们最常用的比较专业的图像处理一般是PS或AI,功能非常强大,专业性太高,对于我们不太专业的使用者来说太复杂了。但是今天小编找到一款更适合后期图像处理的软件,就是Adobe Photoshop Lightroom啦,它的功能足够我们使用了,并且还能快速浏览多张图像,处理会更快更简单。本站还为大家提供Photoshop、Adobe Illustrator等特色软件,欢迎到华军软件园下载体验。













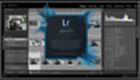


















































有用
有用
有用