
分区助手基本介绍
它分为三个版本:
分区助手家用版——普通初级用户推荐使用它
分区助手专业版——高级或专业的用户请使用它
分区助手服务器版——如果你的系统是服务嚣系列如Win2003,Win2008请使用这个版本。
所有版本都是免费的!
同时分区助手能工作在所有的操作系统中,包括Windows 7/2000/XP/Vista/2003/2008和WinPE。
不管是普通的用户还是高级的服务器用户,分区助手都能为他们提供全功能、稳定可靠的磁盘分区管理服务。

分区助手软件特色
1、调整硬盘分区大小
无损数据地执行扩大、缩小、合并、拆分分区等操作。
2、硬盘分区工具
支持快速分区,创建、删除、格式化分区,分区恢复,4KB对齐,数据擦除等。
3、克隆与系统迁移
能迁移系统到固态硬盘、实现硬盘克隆,不可多得的无损分区工具。
4、安装Win 10到U盘
轻松将Windows 7/8/8.1/10/11系统完整迁移到全新的固态硬盘。
分区助手安装方法
1、在本站下载分区助手专业版软件包,下载完成后我们解压会得到一个exe的安装文件,我们鼠标左键双击exe文件就可以进入到下图中的安装界面,我们点击下一步继续安装。
2、进入到分区助手专业版软件许可协议界面,你可以先阅读界面的使用协议,阅读完成后点击我同意此协议,然后再点击下一步。
3、进入到分区助手专业版软件安装位置选择界面,你可以直接点击下一步,软件会默认安装到系统C盘中。或者点击浏览,选择其他的安装位置后,再点击下一步。
4、进入到分区助手专业版软件开始菜单文件夹选择界面,我们直接点击界面下方的“下一步”。
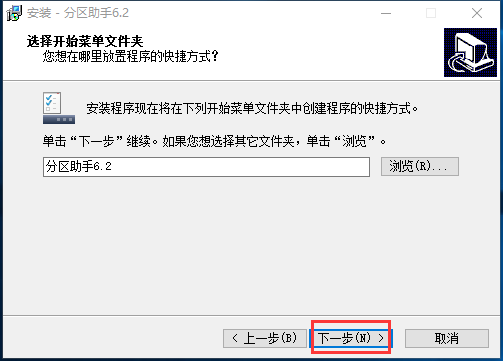
5、进入到分区助手专业版软件附加任务选择界面,在界面上我们可以看到有两个附加的快捷方式,我们可以根据自己的需要选择完成后,再点击下一步。
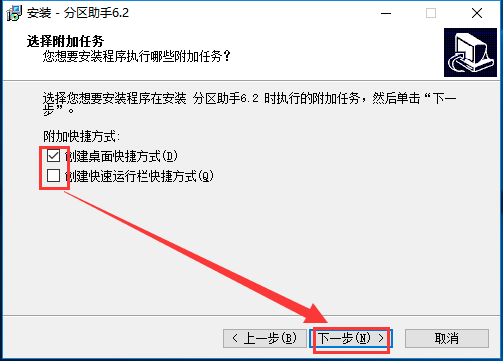
6、进入到分区助手专业版软件准备安装界面,我们可以在界面中看到自己设置的安装位置、菜单文件夹以及附加任务,确认无误后我们点击安装就可以进行安装了,等待安装完成后我们点击界面下方的完成就可以打开软件来使用了。
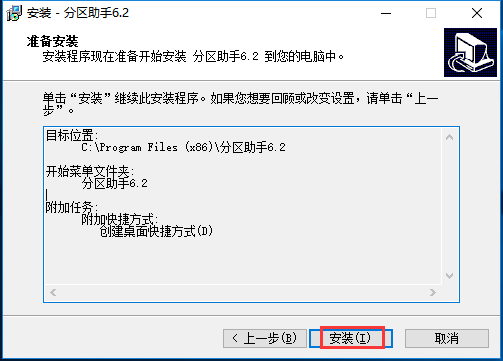
安装步骤总结:
1、在本站下载分区助手专业版软件包,解压后双击exe文件运行,点击下一步继续安装,
2、阅读用户使用协议,点击我同意此协议,点击下一步,
3、安装位置选择界面,直接点击或者点击浏览,选择其他的安装位置,点击下一步,
4、选择附加的快捷方式,再点击下一步,
5、进入准备安装界面,点击安装并等待完成。
分区助手使用方法
一、分区助手怎么扩大C盘
1、我们在电脑上安装好分区助手专业版软件后,就可以打开软件进入到下图中的主界面,我们在界面中就可以看到电脑磁盘的大小,可以在图中看出C盘的大小为15.01GB,F分区的大小为20.89GB。

2、接下来我们可以对F分区进行压缩,将其大小缩小到15.90GB,我们鼠标右键点击F盘,然后在弹出的选项中再点击“调整/移动分区”选项,接下来就进入到分区调整的界面,如下图所示,我们鼠标放到分区的左边,然后向右拖动左边的手柄来进行缩小分区的操作,一直到缩小到15.90GB。
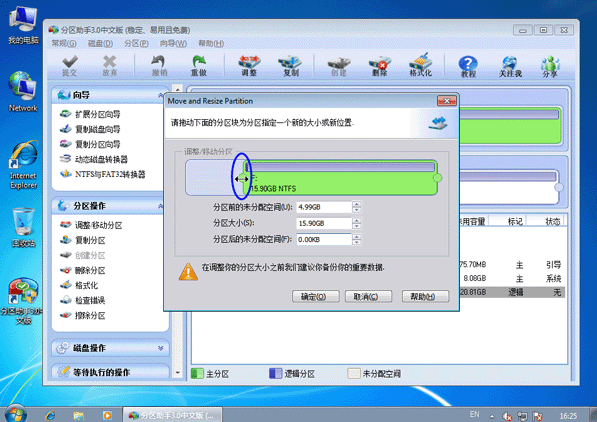
3、缩小完成后,我们点击界面下方的确定就可以返回到分区助手专业版软件的主界面,我们就可以看到F分区已经变成15.90GB大小,同时我们在C分区后方可以看到有4.99GB分配的空间,如下图所示。
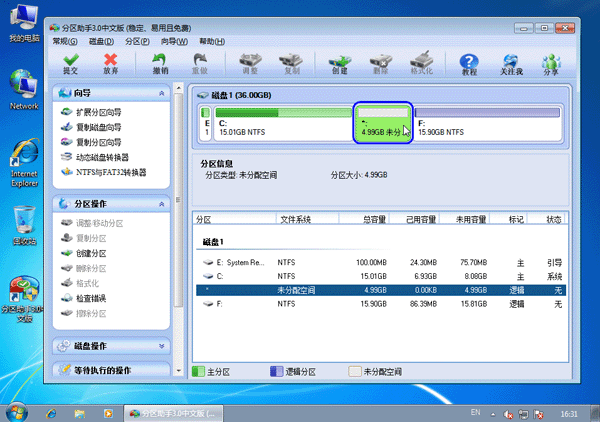
4、接下来我们鼠标右键点击C分区,如下图所示,在弹出的菜单中点击“调整/移动分区”选项,然后进入到分区调整界面。
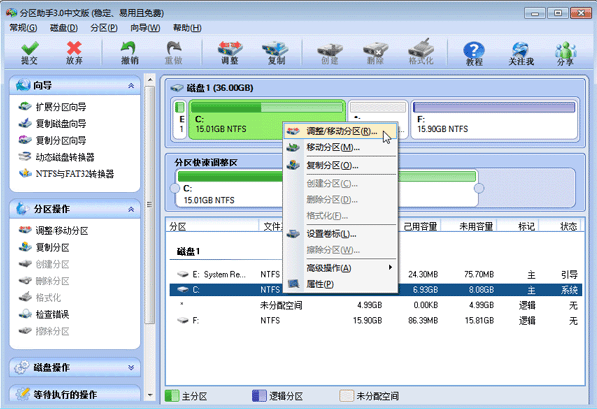
5、接下来我们就可以在分区调整界面进行C盘大小的调整,我们鼠标移动到C分区的右侧,然后向右拖动右边的手柄来扩大C盘的大小,一直到20GB。
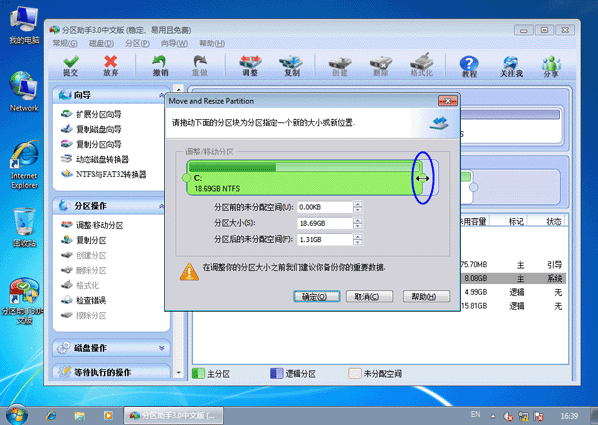
6、我们调整完成后再点击界面下方的确定就可以返回到软件的主界面,这时候我们就可以看到C分区的大小已经被调整为20GB了。
二、分区助手怎么迁移系统到固态硬盘
1、我们先打开分区助手专业版软件,进入到主界面后,我们在界面左侧的列表中点击“迁移系统到固态硬盘”选项。然后出现下图中的提示框,我们点击下一步。
2、接下来进入到选择磁盘空间界面,在下方的选项中我们需要选择未分配的空间,选中后我们点击界面下方的下一步。
3、进入到调整分区大小界面,我们在界面中可以设置扥娶的大小、空间、位置等信息,如果你不太懂怎么设置,那么按照默认的设置就可以,直接点击界面下方的下一步。
4、接下来进入到引导操作系统界面,如下图所示,我们需要阅读界面中的注意事项,然后点击下方的完成就可以返回到分区助手专业版软件的主界面。
5、返回到分区助手专业版软件的主界面后,如下图所示,在界面中我们可以看到有等待执行的操作,在这里我们可以进行修改、保存等,设置完成后我们点击界面左上角的“提交”就可以根据提示信息完成搜索的系统的迁移了,是不是很简单呢,赶紧来试试吧。
分区助手常见问题
一、分区助手专业版怎么合并分区?
1、我们先打开分区助手专业版软件,进入到下图中的界面后,我们选中要合并的分区,然后点击界面左侧的“合并分区”选项,或者我们直接鼠标右键点击选中的分区,在弹出的菜单栏中点击“合并分区”选项。
2、接下来进入到合并分区的界面,如下图所示,我们勾选要合并的分区,这里需要注意的是在界面中如果有多个未分配的空间,我们可以同时选中多个,选择完成后我们点击界面下方的确定。
3、返回到分区助手专业版软件主界面,我们在界面上方点击“提交”选项,就可以弹出等待执行操作的窗口,我们点击“执行”就可以开始合并分区了,我们耐心等待就可以了。
二、分区助手专业版怎么分区?
1、进入到分区助手专业版软件的主界面,我们在界面中选中未分配的空间,然后点击界面左侧的“创建分区”选项,或者鼠标右键点击选中的分区,在弹出的选项中点击“创建分区”。
2、接下来我们就进入到创建分区的界面,如下图所示,我们在界面中可以设置盘符、文件系统以及空间大小等信息如果你是小白,那么按照它默认的选项不用修改就可以了,设置完成后我们点击确定。
3、返回到分区助手软件主界面,我们点击界面上方的“提交”选项,就会弹出等待执行操作的窗口,我们点击执行就可以开始创建了,等到执行完成就可以看到创建的分区了。
分区助手各版本对比
分区助手专业版:个人电脑(PC)或服务器,或专业用户推荐使用此专业版
分区助手PE专版:集成分区助手到PE系统更方便
无论你的电脑是笔记本,台式机还是服务器,都可以使用分区助手专业版或绿色版。
如果你需要集成分区助手到您的PE系统中,请选择PE版。
WinPE版表示只支持运行在Windows PE环境下,如微PE工具箱等。
|
华军小编推荐: 分区助手是一个不可多得的磁盘分区工具,操作灵活安全,所有操作都可以即时的在分区助手的主窗口中预览,支持运行在所有能被windows识别的存储设备上。本站还提供傲梅分区助手、硬盘分区魔术师下载,需要的用户快来华军软件园下载吧。 |









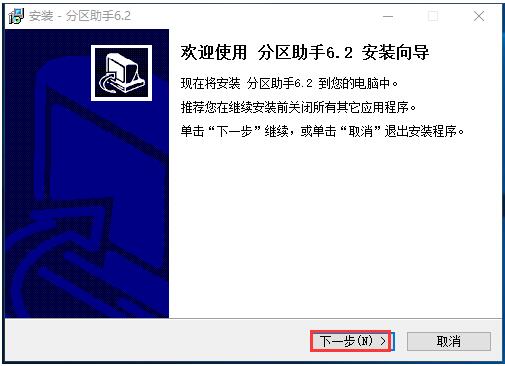
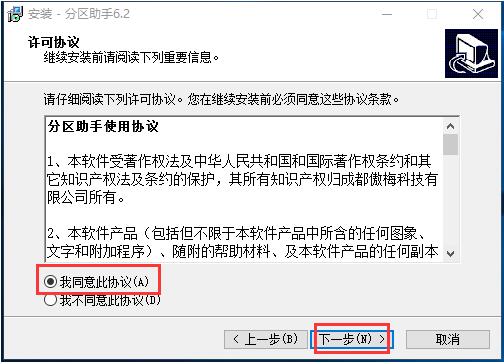
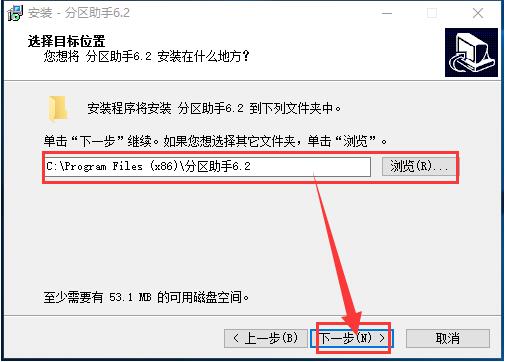
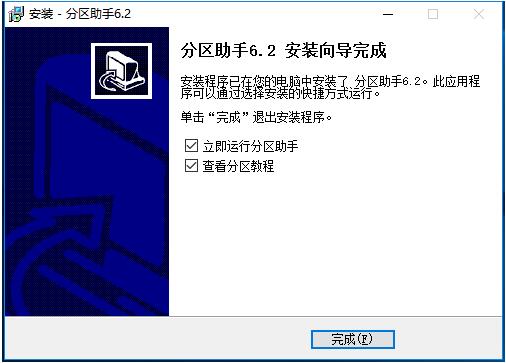
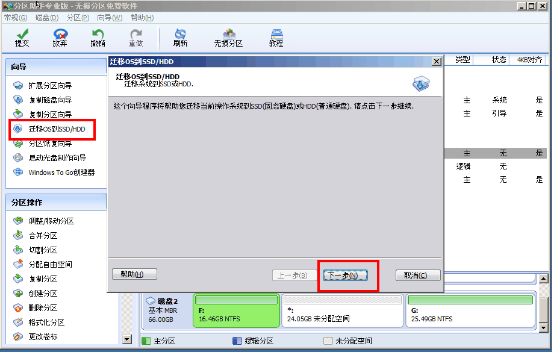

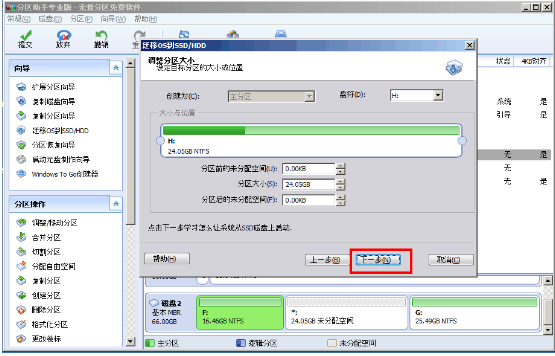
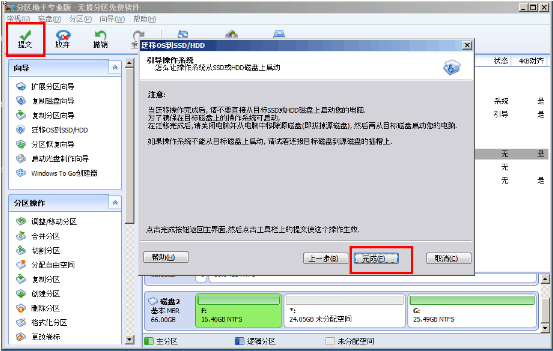
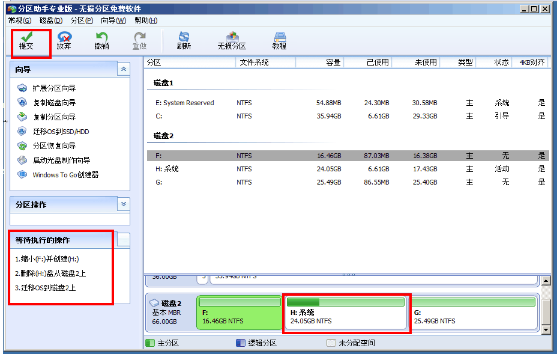
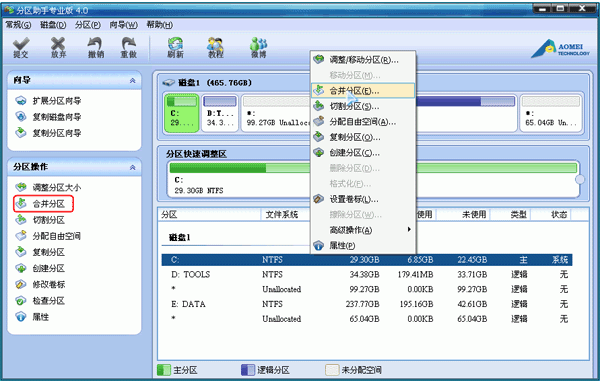
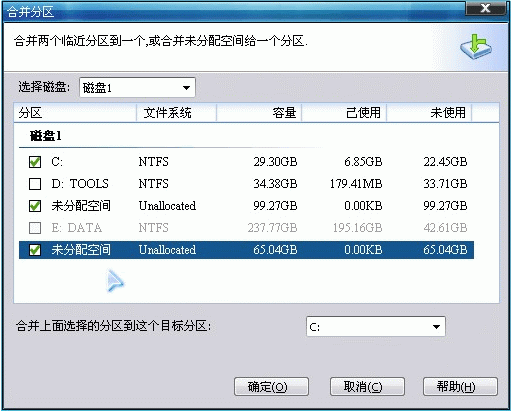
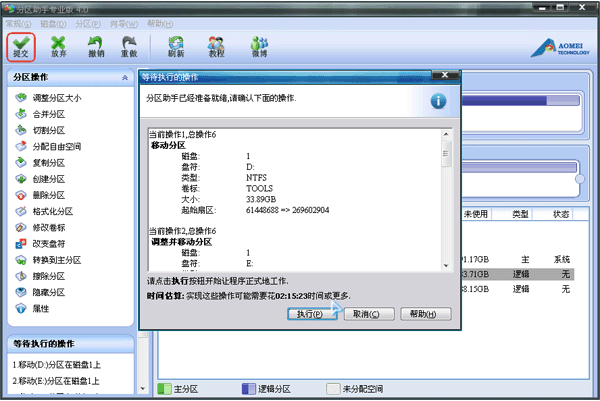
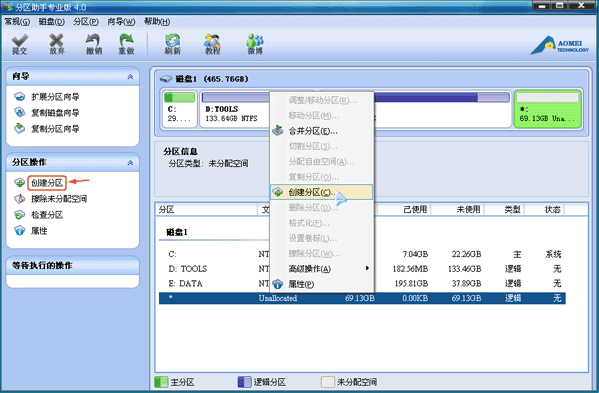
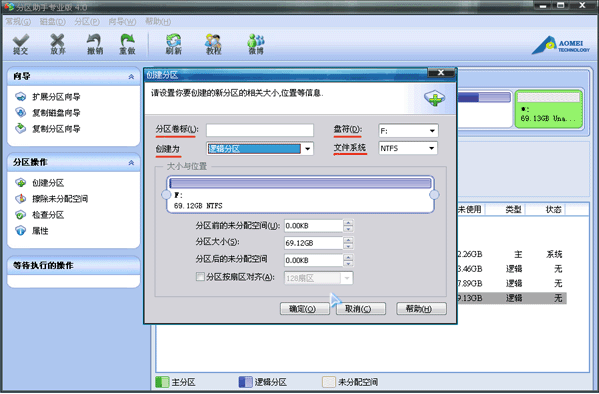
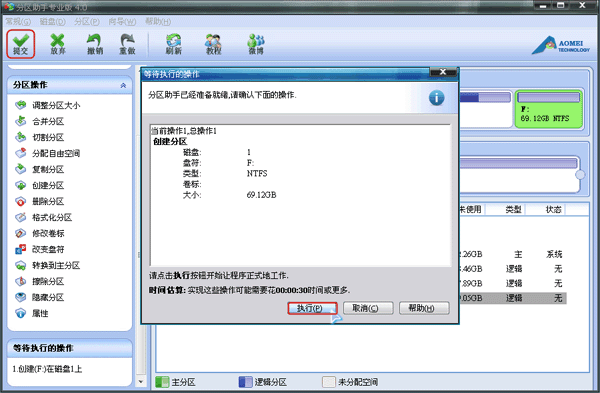
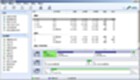
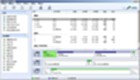


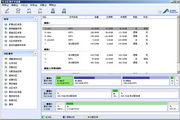





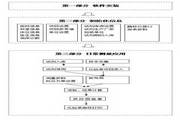






























有用
有用
有用